Move Itunes Library To New Computer Mac
Jul 22, 2017 How to transfer iTunes library to new computer. Before you move your iTunes library, update your existing backup or make a new one if you don't currently back up iTunes. Dec 31, 2016 How to transfer full iTunes music library without losing playlists, play counts, likes or ratings! I transferred my entire library from a 2011 MacBook Pro to the new 2016 MacBook Pro with touch bar. Jan 16, 2020 On a Mac, the easiest way to transfer an iTunes library to a new computer is to use the Migration Assistant tool. Migration Assistant attempts to re-create your old computer on the new one by moving data, settings, and other files. It transfers most files well and will save you a lot of time. Jan 04, 2020 How to Move Your iTunes Library. You can move your iTunes library to a different folder, computer, or drive. Here's how to do it, even in macOS Catalina, which ditches iTunes for the Music app.
- Move Itunes To New Computer Windows 10
- Copying Itunes Library To Another Mac
- Move Itunes Library To New Computer Mac 2018
I’ve bought a new notebook for my daily uses as the old one is nearly dead. So I want to know if there is any method for me to transfer the iTunes library to my new notebook. If you have any good ideas, please let me know. Thanks in advance.
Speaking of transferring iTunes library to new computer, many users of iOS devices will think it is just impossible, as the contents in the iTunes library is tied up with the computer hard drive. In fact, people are able to move the iTunes library to new computer manually. The music files in the iTunes library may be the largest part, so setting transferring iTunes music library to new computer as an example. There are four methods that can be very helpful. The following guidance will show you how to transfer iTunes Library to new computer.
Method 1. Using Home Sharing
Note: To use Home Sharing between two computers to transfer iTunes Library to new computer, you must have the latest version of iTunes installed on both computers, and you must have an Apple ID.
1. Launch iTunes on the old computer, and then click “File > Home Sharing > Turn on Home Sharing”.
2. Log in the Apple ID and password on the old computer to turn on Home Sharing.
3. Launch iTunes on the new computer and then authorize the computer. (Click Store > Authorize this Computer).
4. Log in the Apple ID when iTunes asks.
5. Select the Home Sharing icon in the left, and then you will see the library of your old computer. Click Select All to copy all the contents in the library to the new computer.
Method 2. Using iTunes Match
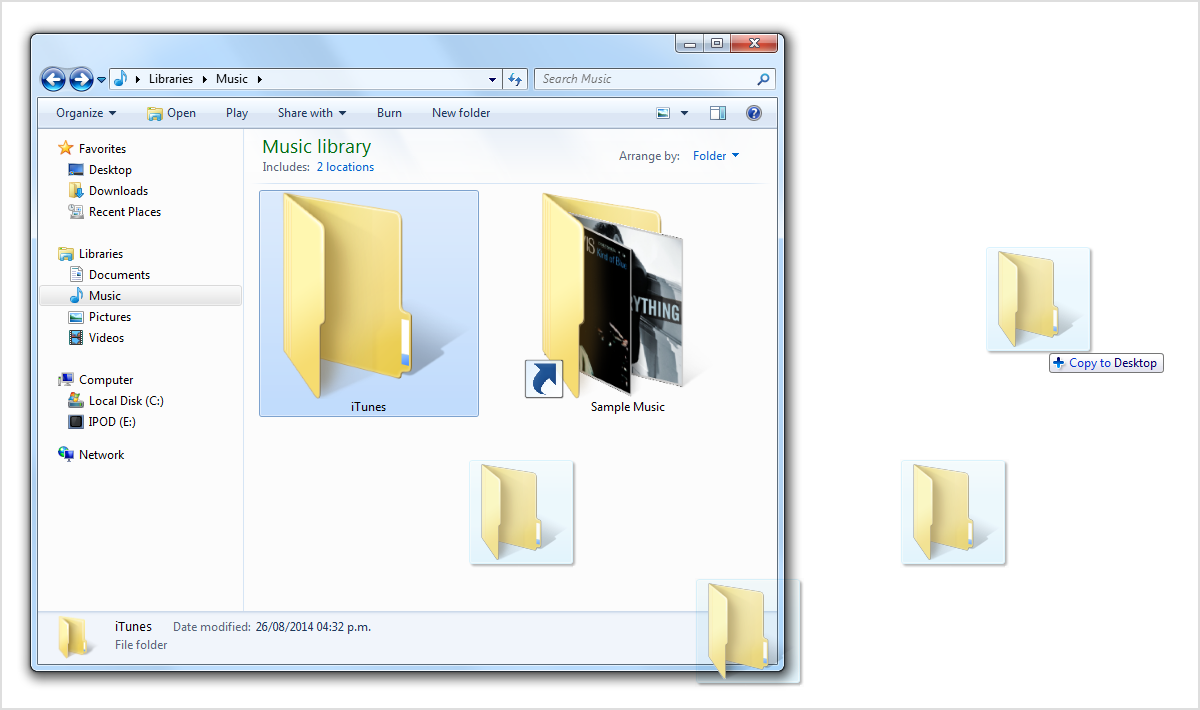
iTunes Match costs an annual fee. The service stores all of your music files through iCloud, including files that you added to your library from CDs or sources other than the iTunes store. This is a very useful service if you have a lot of music that you didn’t purchase from iTunes. The following guidance will show you how to transfer iTunes Library to new computer with iTunes Match.
- Launch iTunes on the old computer. Then click “Store > Turn on iTunes Match” on the old computer. You will get access to an ordering page.
- iTunes will scan all the contents in your Music library, and then upload them to the cloud. Then you can download the songs to the iTunes library in the computer. Note that if you have a lot non-purchased music files, the scan will last a while.
Method 3. Using External Hard Drive
Before transferring iTunes library to new computer with an external hard drive, please keep in mind that you need to make sure the external drive has enough free space to store your entire iTunes library, then plug the external hard drive into the computer that has your iTunes library on it. Once the hard drive appears on your computer, you can begin to transfer iTunes library to external hard drive. The steps are as follows:
Find the iTunes Media folder
By default, your iTunes Media folder is in your iTunes folder:
Move Itunes To New Computer Windows 10
Mac: Finder > username > Music
Windows Vista or later: Users username Music
Windows XP: Documents and Settings username My Documents My Music
If the folder isn’t in its default location, you can find where it’s located using these steps:
1. Open iTunes.
2. Mac: From the menu bar at the top of your computer screen, choose iTunes>Preferences. Windows: Open the iTunes menu bar, then choose Edit>Preferences.
3. Click the Advanced tab. Python how to find files. Then look in the box under “iTunes Media folder location” for the location of your iTunes Media folder.
Consolidate your iTunes library
Before you transfer iTunes library to external hard drive, please consolidate all of your media into the iTunes Media folder:
1. Open iTunes.
2. Mac: From the menu bar at the top of your computer screen, choose File > Library > Organize Library. Windows: Open the iTunes menu bar, then choose File > Library > Organize Library.
3.Select “Consolidate files.” Then click OK.
Backup your iTunes library to external hard drive
1.Quit iTunes and open the iTunes folder that has been found in the step 1.
2.Drag the iTunes folder from its location to an external drive.
After your iTunes library have been stored on the external hard drive, connect your external hard drive to new computer and open it. Drag the iTunes folder from your external drive to the Music folder (Mac) or My Music Folder (Windows) on your new computer. The transfer might take a while if you have a lot of content.
Method 4. Using the Third-party Software
With Home Sharing and iTunes Match of iTunes, users are able to move the large iTunes library to the new computer. If the users have external hard drives which have enough storage space to copy the iTunes library, they can transfer iTunes library to new computer much easier. However, the iTunes library on the old computer cannot be accessed, and the users only have the contents in their iOS devices, they will need to use a piece of iPhone transfer software.
Copying Itunes Library To Another Mac
Among all the iPhone transfer programs, Leawo iTransfer can be regarded as one of the best. This software enables users to transfer files among iOS devices, iTunes and PCs, and it helps users to backup iPhone, iPad and iPod files to computer or iTunes library without the sync of iTunes. The following guidance will show you how to transfer iTunes library to new computer, and you are allowed to free download the software to have a try. Note that the trial version has limited transfer times.
Tips: Leawo iTransfer only works with iTunes installed on your PC.
1. Run Leawo iTransfer and connect iPhone to computer with the USB cable. The software will automatically detect the libraries of the iPhone, and then shows the libraries in the left sidebar.
2. Click the transfer button at the right bottom of the window to transfer all the contents from iPhone to iTunes library. Or hold “Ctrl” key and click to select certain files, and then right-click the chosen files to “Transfer to > iTunes”.
Mac how to merge two photo libraries. 3. After choosing files, you will see a pop-up dialog for transfer settings. Check “Transfer to List: iTunes”, and then click “Transfer Now” at the right bottom of the dialog to start transferring files from iPhone to iTunes library. If you want to back up the files to computer, just check “Save to Folder” and click “Change” to choose a folder on your computer to save to the files.
4. The software shows users a progress bar which notices the percentage of the transfer process. When the transfer is ongoing, please don’t disconnect the iPhone. After the transfer, you will get the files in the new iTunes library.
Move Itunes Library To New Computer Mac 2018
Excepting transferring iTunes library to new computer, Leawo iTransfer also helps to transfer files between iOS devices, for example, you can use it to transfer ebooks from iPad to iPhone. Leawo iTransfer is very helpful for our daily uses, and if you are interested in it, just download it to have a try.