Unhide Library Folder In Mac
The Library folder for the users on a Mac is always hidden as Apple just doesn’t want you to access it as it thinks you don’t need access to it. However, macOS does provide an option to see this folder and access its contents, but you should only do that if you know what you are doing as a single mistake may mess-up everything in there.
- Ever since Lion (OS X 10.7), Apple has hidden your personal Library folder (/Library) by default. In Lion and Mountain Lion (OS X 10.8), you could make the folder visible, but it required some work.
- In this Tip's N Tricks article, I want to point out a very important tip for getting around one of Apple's more peculiar security precautions in Mac OS X Lion and Mountain Lion. By default, the User Library folder is hidden in Mac OS 10.7 and above. We'll cover a few different methods to easily access this hidden folder.
- Apple didn’t want us to see that folder — period! But if for some reason you NEEDED to get to the folder, there were a few other ways to get to it. I’m here today to let you know Apple has hidden a NEW way of unhiding the User Library folder, and I must say well done and hallelujah! How To: Unhide User Library Folder Mac OS 10.9 Mavericks.
2020-4-6 How to view a Mac's /Library folder. There are three ways to easily view your hidden /Library/ folder. In macOS Sierra Apple added a Finder keyboard shortcut that.
We already have a guide that shows how you can quickly access the Library folder on your Mac, but what it doesn’t do is it doesn’t let you unhide the folder. That way, you can access the folder, but it will not always be visible in the file explorer – the Finder app – on your Mac.
So, if you really want to open the Library folder using the Finder quickly, you can’t do as the folder is not visible anywhere in the app. If you happen to access the folder occasionally, you should not have any issues as you can just use any temporary method to get access to the folder, however, if you happen to use the folder now and then, you will need a permanent solution to quickly accessing the folder.
In the guide below, we’re going to show you how you can unhide the Library folder on your Mac. That way, the folder will start to appear in the Finder beside the other folders, and you should be able to access it with a single click.
If that’s what you would like to do, here’s all you need to do to get that:
Using the Shift key to Launch the Folder
One of the ways to access the Library folder is to use the Shift key. When you hold down Shift on your keyboard, some extra options appear in your regular menus that let you access to some special content such as the Library folder.
Unhide Library Folder Mac Mojave
Here’s how to use this method:
Get inside a Finder window so that you can access its options. Going to your Mac’s desktop is the best way to do that.

Once you are on the desktop of your Mac, you should see the Finder options on the top of your screen. What you need to do is find the menu labeled as “Go” and click on it.
As you can see above, the Library folder just doesn’t exist there although it does exist on your system. To enable it in this menu, hold down the “Shift” key on your keyboard, and the folder will appear in the menu. Clicking on the folder will take you to the current user account’s Library folder.
So, that was a nice way of accessing the Library folder as all it needed was a press on the Shift key and you were ready to go.
Unhiding the Library Folder Permanently on Your Mac
While the method above lets you access the Library folder for your user account, the option for the folder will go away as soon as let go of the Shift key. If you would like for the option to continue to be there, you need to do the following procedure to make it stick there:
Go to the desktop area of your Mac so that you are inside a Finder window.
Click on the “Go” menu at the top and select the option that says “Go to Folder.” This option allows you to jump to any directory on your Mac and you just have to input the path to the directory.
Enter in the following path into the box on your screen and hit “Go” to go there. Make sure to replace Mahesh with the username of your Mac’s account.
/Users/Mahesh/
When the user folder opens, and you can see your files, click on the “View” menu at the top of your screen and it will reveal the Finder’s view options. Click on the option that says “Show View Options” to see the settings that control what should be shown in the Finder windows. Alternatively, you can press the “Command + J” key combination to access the option.
The view options will appear on your screen, and you can now modify them however you want. What we’re interested in is the option that says “Show Library Folder.” You need to checkmark this option and it will make the Library folder to appear in the regular menu of the Finder app. Just checkmark the box and close the panel.
Unhide Library Folder Mac
From now on, you should be able to access the Library folder from any window of the Finder app. To do that, you just have to pull down the Go menu and click on “Library,” and you should be inside the Library folder for your user account.
So, that was a permanent method to enable the Library folder in the Finder menu on your Mac. The option for accessing the folder should now always be visible in the Finder, and you are just a click away from getting to that folder on your machine.
Unhiding the Library Folder Using Terminal on Your Mac
Another way to enable the Library folder in the Finder is to use a command in the Terminal app. The command does exactly what you did in the above section, but this uses fewer steps as you just have to enter the command in the Terminal app and hit Enter and you are all set. Here’s how to do that:
Launch the Terminal app on your Mac by clicking on Launchpad in the Dock and searching for and clicking on “Terminal.” The app should launch.
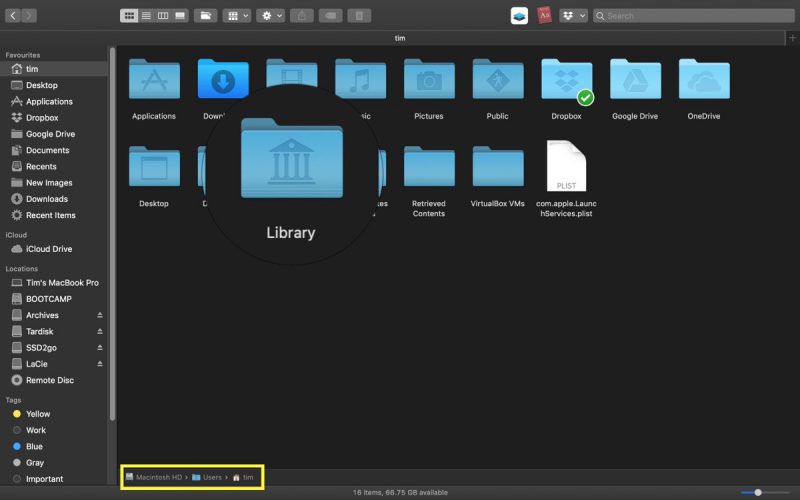
When Terminal launches, type in the following command and press Enter.
chflags nohidden ~/Library/
As soon as you press Enter, the command will get executed, and it will unhide the Library folder in the Finder menus on your Mac.
You are all set.
So, above were some of the ways to access the Library folder on your Mac. The last two methods let you permanently enable the folder in the Finder, so you don’t need to hold down Shift key or do anything else to access the folder as the folder is now always visible in the Finder menus.
You might also be interested in:
Have something to say? You can contribute to this tech article by leaving a comment below.
| Click here to return to the 'Permanently Unhide Library' hint |
A simple thing I did was to unhide the Library folder and then drag it into my Sidebar. Even if an update hides it again, it's just one click away.
In Messages, choose Messages Preferences, then click iMessage. Mac os x library folder large. Store in iCloud selects and Optimize Mac Storage. Store in iCloud selects Enable Messages in iCloud.
Or make an alias of the '~/Library' folder called '~/Library .'
I thought this was a big deal until I actually got Lion and found that option-clicking on the 'Go' Menu item it was there in the list. that's easy enough for me.
This should be the hint.
I simply can't imagine that a person needs to access that folder often enough to justify un-hiding it. You can easily access the Library when you need it by holding 'option' and choosing Library from the Finder's Go menu.
As a software developer, I definitely need immediate access to this folder, preferable in the way I have always had access to it, by simply double-clicking the folder.
Mark
Economy-x-Talk
Have your own custom software created
http://economy-x-talk.com
This is interesting. I made my Library folder visible when I first installed Lion, and it has stayed that way through every update. I can't remember what method I used though.
Here's a launchd plist that will do the same thing, but without the need for AppleScript, login items, etc. Just drop it in /Library/LaunchDaemons and set the permissions properly.
<?xml version='1.0' encoding='UTF-8'?>
<!DOCTYPE plist PUBLIC '-//Apple//DTD PLIST 1.0//EN' 'http://www.apple.com/DTDs/PropertyList-1.0.dtd'>
<plist version='1.0'>
<dict>
<key>Label</key>
<string>local.library.nohidden</string>
<key>ProgramArguments</key>
<array>
<string>/usr/bin/chflags</string>
<string>nohidden</string>
<string>/Users/*/Library</string>
</array>
<key>RunAtLoad</key>
<true/>
<key>EnableGlobbing</key>
<true/>
<key>StandardErrorPath</key>
<string>/dev/null</string>
</dict>
</plist>
Using the Option-Go menu is fine for the occasional use, but that doesn't work in File dialogs. VERY irritating that they reset this flag for updates or even feel the need to hide it in the first place. Photo library 3gig on mac.
All I do is run the command: $chflags nohidden ~/Library/ There is no need for //usr/bin/ (as mentioned in the previous hint) Then, browse to the folder in the Finder, drag it over into the sidebar, then do the command again. Only this time making it hidden: $chflags hidden ~/Library/ Then, it won't be visible in my ~ folder anymore, but it will still be perfectly accessible from the sidebar.