Migrate Serato Library To New Mac
Open the Files panel and select, drag and drop your Crates or Subcrates to the new drive. You will be presented with the same options as mentioned above.
Rane is pleased to announce that our products which previously included Serato Scratch Live software are now fully supported by Serato DJ software. DJs currently using Serato Scratch Live with supported Rane hardware have the option to migrate to the new and improved Serato DJ free of charge. Ensure your Serato software is closed. Connect your external backup hard drive to your computer. Move the Serato folder from your backup external hard drive to the 'My Music' (PC) or 'Music' (Mac) folder on your internal drive.
- How to Transfer Your Windows-based DJ Library from One Software to Another using Rekord Buddy 2 and a Mac VM General I just finished my weekend project of converting my Windows-based Traktor Pro 2 Library to Serato DJ using Rekord Buddy 2 and a Virtual Machine, and I wanted to share my experience with anyone else that needs to do the same.
- Serato DJ Pro doesn’t copy the music into the application, it references the music files where it currently lives on your hard drive. If you move your music files to a different location, Serato DJ Pro will show these as missing files in your Library. SEE RELOCATE LOST FILES FOR MORE INFORMATION.
- Dec 19, 2019 How to migrate your old Mac's data to your new Mac Start with your old Mac. Connect the Thunderbolt, FireWire, or Ethernet cable from your old Mac to your new Mac. If you are using local Wi-Fi, make sure both Macs are connected to the same Wi-Fi network. Open your new Mac. Launch a Finder window by clicking on the Finder icon in your Dock.
- There are a few ways to transfer your iTunes library from one computer to another: When you get a new Mac, use Setup Assistant (or Migration Assistant, if you’re switching from Windows) to move files—including your iTunes files—from your old computer to the new one. See the Apple Support article Back up and restore your iTunes Library.
If you are a music lover, you may have many music files stored in your iOS devices, like iPad. These music files may come from various kinds of ways, like iTunes, streaming music app, CDs, etc. Imaging that you accidentally broken or lost your iPad, you will can’t find the music file back if you have no a previous backup. Therefore, it is important for you to transfer music from iOS to computer for a backup. Taking transferring music from iPad to Mac as an example, the following tutorial will show you how to finish the backup on computer.
Part 1. Transfer Music from iPad to Mac with iTunes
When it comes to transferring music from iPad to Mac, iTunes is always the first choice for iPad users. iTunes is helpful for transferring the purchased songs from iPhone/iPad/iPod to computer, but the non-purchased music files such as CD copies and so on won’t be transferred. iPhone users are only able to take advantage of the “Transfer Purchases” function in iTunes, and they will get the music files transferred with no efforts. The following tutorial about how to transfer music from iPad to Mac with iTunes(Only purchases are supported.):
1. Launch iTunes and go to “iTunes > Preference > Devices”, and check “Prevent iPods, iPhones and iPads from syncing automatically”.

2. Plug iPad into Mac via USB cable, and then iTunes will automatically start. If not, you’ll need to manually open it.
3. Click “File > Device > Transfer Purchases” at the upper left corner, and then iTunes will copy the transferred music files into iTunes library.
With this method, iPad users are able to move the purchased music files from iPad to Mac computer easily. However, many iPhone users worry about the loss of the non-purchased music files in their iPad, so they want to find other ways to finish the music transfer.
Part 2. Transfer Music from iPad to Mac without Using iTunes
The third-party iPhone transfer software will help people to transfer music from iPad to Mac computer, including all purchased and non-purchased music. Among all the transfer programs, Leawo iTransfer is one of the best. Leawo iTransfer is a powerful iPad, iPod and iPhone transfer program which makes the data transfers among iOS devices, iTunes and PC incredibly easy, and it also helps backup iPhone, iPad and iPod data to computer. It is user-friendly, and users are able to handle it with no efforts.The following guidance will show you how to transfer music from iPad to Mac with Leawo iTransfer, and you are allowed to free download this software to have a try. Note that the trial version has limited transfer times.
1. Run Leawo iTransfer and connect iPad to your Mac with the USB cable. The software will automatically detect the libraries of your iPad, and then list the libraries in the left sidebar.
2. Choose “Music” in the left sidebar, and then the contents will be shown in the right part of the window. Click the transfer button at the right bottom to transfer all the music files to Mac. Or hold “Command” key and click to choose certain music files, and then right-click the chosen files to “Transfer to > My Computer”.
3. After selecting music files, the dialog of transfer settings will pop up. Check “Save to Folder” and click “Change” to choose a folder on your computer as target. If you want to save the music files to iTunes library, just check “Transfer to List: iTunes” in the dialog. Then click “Transfer Now” to start transferring music from iPad to Mac computer.
4. The progress bar in the pop-up dialog will show you the percentage of the transfer process. The names of the music files will also be shown in the dialog. When the transfer is ongoing, please don’t disconnect your iPad. After the music transfer, you will get the music files in the target folder.
Part 3. Video Tutorial on How to Transfer Music from iPad to Mac
Manually copy your library to an external storage device: Drag the Photos library (by default in the Pictures folder on your Mac) to your storage device to create a copy. If you have more than one photo library, be sure to back them all up. Dec 11, 2018 Photos are some of the most important files people want to keep safe. Storing them in the cloud is nice, but you might also want the peace of mind of having your pictures stored locally. Luckily, it’s easy enough to copy your Mac’s Photos library to an external drive. How to copy photos library to external hard drive mac. Mar 18, 2020 Your Photos library holds all your photos, albums, slideshows, and print projects. If your library is large, and you want to free up storage space on your Mac, turn on iCloud Photo Library and use Optimize Mac Storage, or move your library to an external drive. Before you start, be sure to. Nov 09, 2018 Free up your space by transferring your Photos library to another external hard drive. By freeing up space you will have valuable space for your work on your Mac. In addition to this, we will help you to back up your whole photo library to iCloud. Why store photos on external drive In today’s world,. How to copy the Photos library to a hard drive If you have a large photo library on your Mac, transferring the photos to an external drive can save you valuable storage space. We advise you to get.
Migration Assistant copies all of your files to your new Mac so that you don't have to copy your files manually.
- If your files are currently on a Windows PC, follow the PC migration steps instead.
- If your new Mac is using OS X Mountain Lion v10.8 or earlier, follow the Mountain Lion migration steps instead.
Check software, settings, and power
- Install all available Apple software updates on both Mac computers. Install any updates for your third-party apps as well.
- Make sure that your old Mac is using OS X Lion or later.
- Make sure that your old Mac has a computer name: Choose Apple menu > System Preferences, then click Sharing and check the Computer Name field.
- Connect both computers to AC power.
Connect the computers to each other
- If both computers are using macOS Sierra or later, just make sure that they're near each other and have Wi-Fi turned on. If either is using OS X El Capitan or earlier, connect them to the same network using Wi-Fi or Ethernet.
- Or connect them using target disk mode and the appropriate cable or adapter. Then start up your old computer in target disk mode.
- Or connect your new Mac to a Time Machine backup of your old Mac.
Use Migration Assistant
On your new Mac:
- Open Migration Assistant, which is in the Utilities folder of your Applications folder.
- Click Continue.
- When asked how you want to transfer your information, select the option to transfer from a Mac, Time Machine backup, or startup disk.
- Click Continue.
On your old Mac:
If you started your old Mac in target disk mode or are migrating from a Time Machine backup, skip these four steps.
- Open Migration Assistant.
- Click Continue.
- When asked how you want to transfer your information, select the option to transfer to another Mac.
- Click Continue.
On your new Mac:
- When asked to select a Mac, Time Machine backup, or other startup disk, click the appropriate icon.
- Click Continue. You might see a security code.
On your old Mac:
If you started your old Mac in target disk mode or are migrating from a Time Machine backup, skip these two steps.
- If you see a security code, make sure that it's the same code as on your new Mac.
- Click Continue.
On your new Mac:
- You should see a list of backups organized by date and time. Choose the backup that you want to use.
- Click Continue.
Continuing on your new Mac:
- Select the information to transfer.
- Click Continue to start the transfer. If you have a lot of content, the transfer might take several hours to finish.
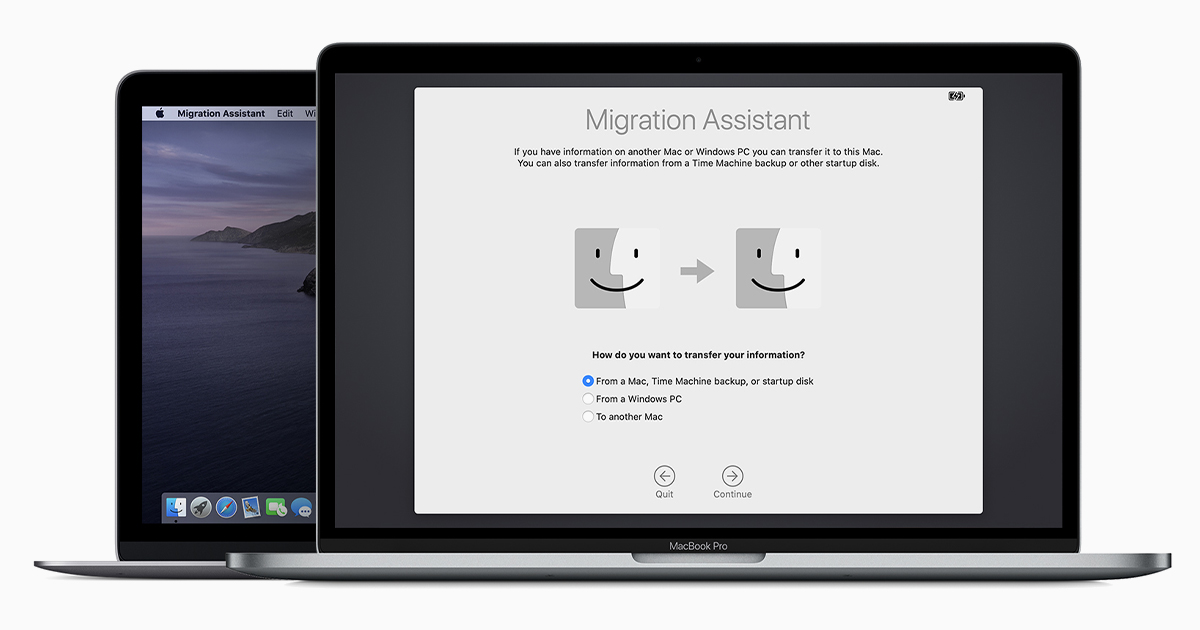
Serato Music Library
In the example above, John Appleseed is a macOS user account. If you transfer an account that has the same name as an account on your new Mac, you're asked to rename the old account or replace the one on your new Mac. If you rename, the old account appears as a separate user on your new Mac, with a separate home folder and login. If you replace, the old account overwrites the account on your new Mac, including everything in its home folder.
Migrate Serato Library To New Mac Computer
After Migration Assistant is done, log in to the migrated account on your new Mac to see its files. If you're not keeping your old Mac, learn what to do before you sell, give away, or trade in your old Mac.