Unable To Find The Library Mail Folder In Mac
Before going ahead with the steps to Access the Hidden Library Folder on your Mac, you need to be aware that /Library Folder contains important Data and Files related to Mac User Accounts. Hence, make sure that you are accessing the Library Folder for a good reason and you do know as to what you are trying to achieve. Jul 16, 2013 Actually it's in youruser/Library/Mail. The user's Library folder is hidden by default in 10.7 and later, but if you go to Finder, hold down the Option key, and select the Go menu, the Library folder will be shown in the dropdown list and you can open it from there. Dec 20, 2018 It’s a folder we often access to troubleshoot problems, but it’s also kept hidden for a reason–there’s a lot of information stored there that can potentially cause a lot of damage. For that reason, Apple decided to hide your user’s Library folder by default in Mac OS X 10.7 and all later Mac OSX and macOS releases. Sep 27, 2016 A lot of Mac tutorials mention the Library folder, which is where your macOS applications store things like settings and caches. Some settings can only be changed by editing files in the Library. But the Library is hidden by default. In Mavericks, Mail creates a separate folder for each download to avoid problems with duplicate filenames. Prior to OS 10.9 Mavericks, this folder was located at /Library/Mail Downloads.
Starting with Lion, you’ll need to enable the User’s Library folder in order to make any changes in your User’s Library/Preferences.
Find Folders On Mac
Option 1)
Select the Finder in the Dock. Under Go in the Menu bar > hold down the Option key and you’ll see the Library.
Option 2)Steam my library.
Open the Terminal and type
chflags nohidden /Users/[username]/Library/
Return key to activate
Option 3)
Starting with Mavericks, Apple gave us a new option to turn on the User’s Library folder.
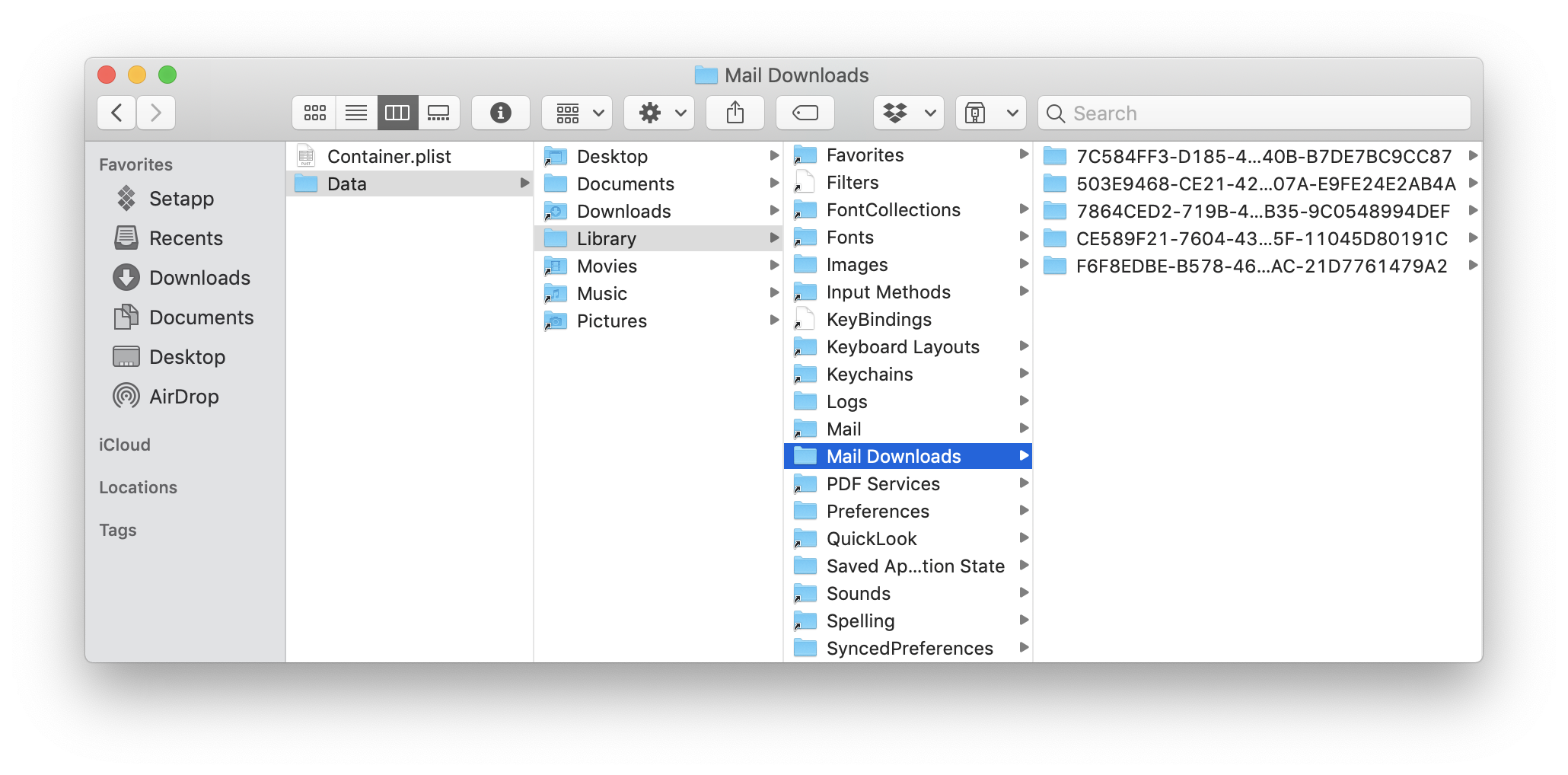
Where Is My Library Folder
To toggle this option on, simply open a new Finder window and go to your home folder. Then press Command-J or choose “Show View Options” from the View menu. When done, you should see an option to “Show Library Folder” among other view options, which can be checked to reveal the Library folder.