How To Get To Mac Library Yosemite
- Os X Yosemite 10.10.5
- How To Get To Mac Library Yosemite National Park
- Os X
- Os X 10.10 Yosemite
- How To Get To Mac Library Yosemite Drive
- Os X 10 10 5
- Os X Yosemite
Explore the world of Mac. Check out MacBook Pro, iMac Pro, MacBook Air, iMac, and more. Visit the Apple site to learn, buy, and get support. Presenting Apple Music on Mac. The new Apple Music app is the ultimate music streaming experience on Mac. 1 Explore a library of 60 million songs, discover new artists and tracks, find the perfect playlist, download and listen offline, or enjoy all the music you’ve collected over the years. And find it all in your music library on all your devices. 2020-4-2 How to Always Show the User Library Folder in OS X El Capitan & Yosemite the Easy Way. I have upgraded to yosemite, and I see that when I right click on the Mac Hard drive and click on Get Info there is now only minimal info. It no longer tells me how much used space and free space there is, as it did in Mavericks. Download Mac OS X Yosemite 10.10.3 latest free latest standalone offline bootable DMG image. The MacOS X Yosemite 10.10 is a very powerful operating system for Macintosh with better stability, security, and compatibility features. 2020-4-5 How to Get iPhoto Working Again in OS X Yosemite. By Mahesh Makvana – Posted on Jul 11. Once you get the iPhoto working on your Mac, you can delete the new user account as it is of no use now. Hope this helps! Can I place the old iPhoto Library and data and albums in “photos? If that would work I wouldn’t need to bring back iPhoto. 2020-4-5 The invisible Library subfolder of your Home folder is the repository of everything that OS X needs to customize your Mac to your tastes. If you want to add something to a Library folder, it’s usually best to add it to your Home/Library folder. You won’t spend much time (if any) adding things to the.
The Library Menu item is hidden by default on Macs, to prevent the possibility of inexperienced users deleting important files in the Library Folder. In this article, you will find different methods to reveal the hidden Library Menu and access the Library Folder on your Mac.
Access Library Folder On Mac
The Library Folder on your Mac contains Preference Files, Caches, and Application Support Data.
While regular Mac users may not find the need to access the Hidden Library Folder, advanced Mac users will at times come across the need to access files inside the Library Folder for troubleshooting and other purposes.
One example of the need to access the Library Folder on Mac would be to rebuild the Database Files in the Library Folder, in order to fix Launchpad related issues like Apps Missing From Launchpad or deleted Apps showing up in the Launchpad.
Before going ahead with the steps to Access the Hidden Library Folder on your Mac, you need to be aware that ~/Library Folder contains important Data and Files related to Mac User Accounts.
Hence, make sure that you are accessing the Library Folder for a good reason and you do know as to what you are trying to achieve.
Access Hidden Library Menu Option On Mac
Follow the steps below to access the Hidden Library Menu option on your Mac.
1. Left-click your mouse anywhere on the screen of your Mac. This will reveal the Go Option in the top menu bar of your Mac. You can also click on the Finder Icon in the Dock of your Mac to activate the Go Option.
2. Next, click on the Go option in the top menu-bar of your Mac.
3. While you are still on the Go option, press and hold the Option key on your Mac and then click on the Library option that appears when you press down the Option Key.
Note: Press the Alt Key in case you are using a Windows keyboard with your Mac.
Os X Yosemite 10.10.5
4. Clicking on the Library Menu option will take you straight to the Library Folder on your Mac.
Access Library Folder On Mac Using “Go to Folder” Option
Another way to access the Library Folder on your Mac is by using the Folder Option on your Mac.
1. Left-click your mouse anywhere on the screen of your Mac to reveal the Go Option in the top menu bar. You can also click on the Finder Icon in the Dock of your Mac to activate the Go option.
How to import Modules to IDLE on MAC. Locate the system path. Enter “ import sys; sys.executable ” into your IDLE shell. #Copy the below import sys; sys.executable. This will give. How to run a Python script ¶. Drag it to PythonLauncher. Select PythonLauncher as the default application to open your script (or any.py script) through the finder Info window and double-click it. Python for mac. Click Change Install Location to modify the place where the installer places Python. Click Install. The installer may request your administrator password. Type the administrator name and password, if required, into the dialog box and click OK. You see an Installing Python dialog box.
2. Next, click on the Go option from the top menu-bar on your Mac and then click on Go to Folder… option in the drop-down menu (See image below).
Turn off icloud photo library on mac. 3. In the search window that appears, type ~/Library, and click on the Go button.
This will immediately take you to the Library Folder on your Mac.
Permanently Unhide the Library Menu Option On Mac
How To Get To Mac Library Yosemite National Park
You can permanently unhide the Library Menu Option in the top-menu bar on your Mac by using the Terminal Command. The process is reversible and you can easily go back to the default hidden Library Menu Setting by using the Terminal command once again.
1. Click on the Finder icon in the dock of your Mac to activate the Go option in the top Menu bar of your Mac.
2. Next, click on the Go option in the top menu-bar and then click on the Utilities option in the drop-down menu.
3. On the Utilities window, open the Terminal App by clicking on it.
4. Next, type chflags nohidden ~/Library/ and Press the Enter key to submit your command for execution.
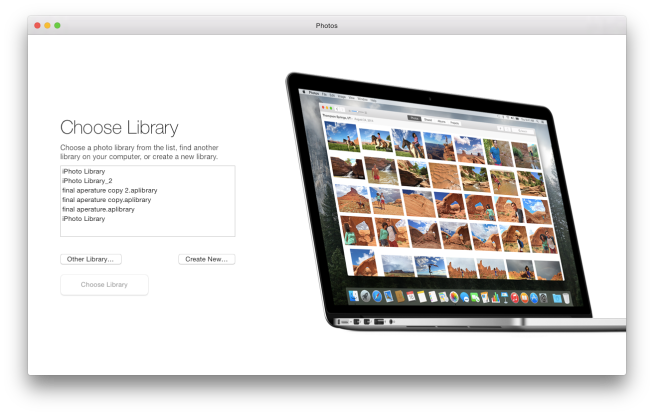
Os X
Once the command is executed, you will see the Library Option clearly visible and permanently unhidden in the top menu-bar of your Mac.
As mentioned above, you can always go back to the default hidden Library option on your Mac by executing a simple command in the Command Prompt Window.
Os X 10.10 Yosemite
1. To hide the Library option, type chflags hidden ~/Library/ in the Command prompt window (See image below)
2. After typing the Command, hit the Enter key on the Keyboard of your Mac to execute this Command.
Once the Command is executed, you will see the Library Menu option becoming hidden.
Photos User Guide
Even if you use iCloud Photos, it’s important that you always back up your library locally using one of the following methods:
Use Time Machine: After you set up Time Machine, it automatically backs up the files on your Mac. If you ever lose the files in your Photos library, you can restore them from the Time Machine backup. For more information about setting up Time Machine, see Back up your files with Time Machine.
WARNING: If a Photos library is located on an external drive, don’t use Time Machine to store a backup on that external drive. The permissions for your Photos library may conflict with those for the Time Machine backup.
Manually copy your library to an external storage device: Drag the Photos library (by default in the Pictures folder on your Mac) to your storage device to create a copy.
How To Get To Mac Library Yosemite Drive
If you have more than one photo library, be sure to back them all up.
Os X 10 10 5
Important: If any of your image files are stored outside your photo library, those files (known as referenced files) aren’t backed up when you back up your library. Be sure to back up those files separately. To make it easier to back up all your image files at once, you can consolidate referenced files into your library. See Change where Photos stores your files.