Alexa Connect Mac Music Library
- Aug 31, 2014 Sonos can't connect to my mac for music library on iTunes. 5 years ago 31 August 2014. 68 replies; 59566 views S Sharon Jaffe 1 reply Sonos cannot connect to my mac. I have followed all the instructions and very frustrated as I have spent a lot of money on an Audio consultant and the hardware. And am still playing music on my phone when we.
- Playing music from your Synology NAS to your Amazon Echo Speaker The Amazon Echo has been around for almost 3 years now and many of you out there want to be able to play the music that lives on your Synology NAS server, simply by asking Alexa to play it for you. The Amazon Alexa.
- Apr 12, 2019 How to Listen to Music on Your Amazon Echo. Alexa is a jack of all trades, but Amazon's digital assistant can also help you listen to Pandora, Spotify.
- Dec 10, 2018 Like many of us, you probably love how much easier your Echo smart speaker makes your life. Unfortunately, iTunes doesn't sync well with Alexa, which can make listening to your music on your Echo.
- Dec 12, 2017 Setting up My Media for Alexa is pretty straightforward. Install the Windows or Mac services on an always-on PC or Mac in your home. Use the comprehensive configuration and dashboard app to select music folders on your computer or network to automatically watch.
- Dec 18, 2018 Apple Music is now available on the Amazon Echo. You can ask Alexa to play artists, songs and albums from Apple Music. This opens up the ability for millions of.
Everything's seemingly going wireless, so why wouldn't you jump on the wireless music bandwagon? With Sonos, you can stream all of your music to every room in your house, provided you have enough Sonos speakers to fill it.
Sonos is a wireless smart speaker system that connects to your home Wi-Fi network and then creates a network of its own, so that it's not eating up your bandwidth.
Mar 17, 2020 You can connect Alexa to computers to use it as a speaker, use Alexa for PC, and more. Your Amazon Echo can do so much more than play music or set timers with the Alexa on Windows app. You can connect Alexa to computers to use it as a speaker, use Alexa for.
There's a Sonos app for iPhone and iPad, but you can also have total control from your Mac, so if you have a massive music library, you can put it all to good use!
How to set up your Sonos speakers using the Sonos Controller app for Mac
Download the free Sonos Controller from the iTunes store and away you go!
- Launch the Sonos Controller app from your dock or from the Finder.
- Click Next on the welcome screen.
Click Set up New System.
- Check Standard Setup. You can check BOOST Setup, which is a hardwired setup, but if you've just bought your Sonos speaker, you likely don't have a BOOST or Bridge, since they've been discontinued.
Click Next.
- Click the lock.
Enter the administrator's name and password and click OK. This will allow your Sonos player to connect to your Mac.
- Click Next on the Connect to Power screen, once you've plugged in your player.
Click Next once you've seen the green flashing light. It's usually the mute/play/pause button that flashes and it can be quite faint, so put your hand over it and check if you're in a bright room.
- Click the dropdown menu on the Player Setup screen.
- Click your Sonos model in the list.
Click Set Up This Player.
- Follow the on-screen instructions.
- Click Next.
Click Next on the Wireless Setup screen, once your speaker is connected.
How to merge two itunes accounts. Jul 27, 2019 Part 1. Using iTunes to Merge iTunes Library. The first method that we’re going to take a look at is a method which is open to anyone. With this method, we are going to be using iTunes. Step #1 – If you don’t already have iTunes installed on your computer then go.
- Enter your Wi-Fi network name and password.
- Click Next.
Click Next on the screen that says your player has been added.
- Click the dropdown menu on the Choose Room screen.
- Click the room in which you'll have your Sonos speaker.
Click Next.
- Click Add Another Player and follow the same steps, if you wish. Otherwise, click Not Now.
Click Next on the Sonos Registration screen.
- Enter your email address.
- Uncheck the boxes if you do not wish to receive company product information or software update information.
Click Next.
- Click the dropdown menu.
- Select your country from the list.
Click Next.
- Enter your zip/postal code.
Click Next.
- Check or uncheck the box, depending on whether or not you would like to share usage data with Sonos.
Click Next.
- Click Next on the 'Registration Complete' screen.
Choose whether or not you'd like to set up your music library.
- Click Set up my music now and Sonos will take you through the process of adding your personal music library to the controller app.
Click I'll set up my music later if you just want to get right into things and use music services instead of your music library.
- Click Next.
Click Done.
There it is. It took a little while, but your Sonos system is now up and running and waiting to blast your sweet tunes.
How to connect to an existing Sonos system
If you've got a Sonos system set up already, but maybe brought home a brand new Mac, connecting to the existing system is a snap!
- Launch the Sonos Controller app from your dock or from the Finder.
- Click Next on the welcome screen.
Click Connect to Existing System.
- Follow the on-screen instructions.
- Click Next on the 'Connected' screen.
Choose whether or not you'd like to set up your music library.
- Click Set up my music now and Sonos will take you through the process of adding your personal music library to the controller app.
Click I'll set up my music later if you just want to get right into things and use music services instead of your music library.
- Click Next
Click Done.
Now your Sonos Controller app is connected to your existing Sonos system and you're good to go!
How to set up music streaming services using the Sonos Controller app for Mac
Sonos supports a TON of music services, including Apple Music (though, you have to set up Apple Music through the iPhone or iPad app). If you've got a subscription, then you have access through Sonos!
Here's how to set 'em up!
- Launch the Sonos Controller app from your dock or from the Finder.
- Click Add Music Services in the menu on the right.
- Click the music service you'd like to set up.
Sign in to your account or sign up for a new one. Some services require a paid subscription.
That's really all there is to it. Each music service will have a different way of signing you in. You'll usually have to click a link, which will take you to that service's website, where you will have to sign in or create a new account and agree to connect to Sonos.
Once you're connected, you can return to your Sonos Controller app and the service will be available in your music sources.
How to control your music services using the Sonos Controller app for Mac
Now that you have your music service(s) set up, you'll want to start jamming!
- Launch the Sonos Controller app from your dock or from the Finder.
- Click a music source in the menu on the righthand side.
- Choose how you like to explore that service. Each music service will have different categories to choose from. You can also search that particular service for anything specific you may want to hear.
Click the dropdown arrow to choose when to play your selection.
- Click Play Now to play the track or album immediately.
- Click Play Next to play it after the current selection.
- Click Add to Queue to add the selection to the end of your queue.
Click Replace Queue to completely replace your current queue. This will stop the song that's playing right now.
Once you've made your selection, you can use the standard music controls, like play, pause, skip, etc.
How to control your music library using the Sonos Controller app for Mac
During the setup process, you can choose to add your music library to the Sonos Controller app.
- Launch the Sonos Controller app from your dock or from the Finder.
Click Music Library in the menu on the righthand side.
- Look through each category to find what you'd like to play. You can also search, using the search bar.
- Artists
- Albums
- Composers
- Genres
- Songs
- Imported Playlists
- Folders
Click the dropdown arrow to choose when to play your selection.
- Click Play Now to play the track or album immediately.
- Click Play Next to play it after the current selection.
- Click Add to Queue to add the selection to the end of your queue.
Click Replace Queue to completely replace your current queue. This will stop the song that's playing right now.
Once your selection is playing, you can use the standard music controls, like play, pause, and skip.
How to factory reset your Sonos speaker
- Turn it off.
- Unplug it.
- Plug your speaker back in, while simultaneously holding the play/pause button (on older models, it's the mute button).
- Hold the button until the light starts flashing orange.
Alexa Connect Mac Music Library App
Questions?
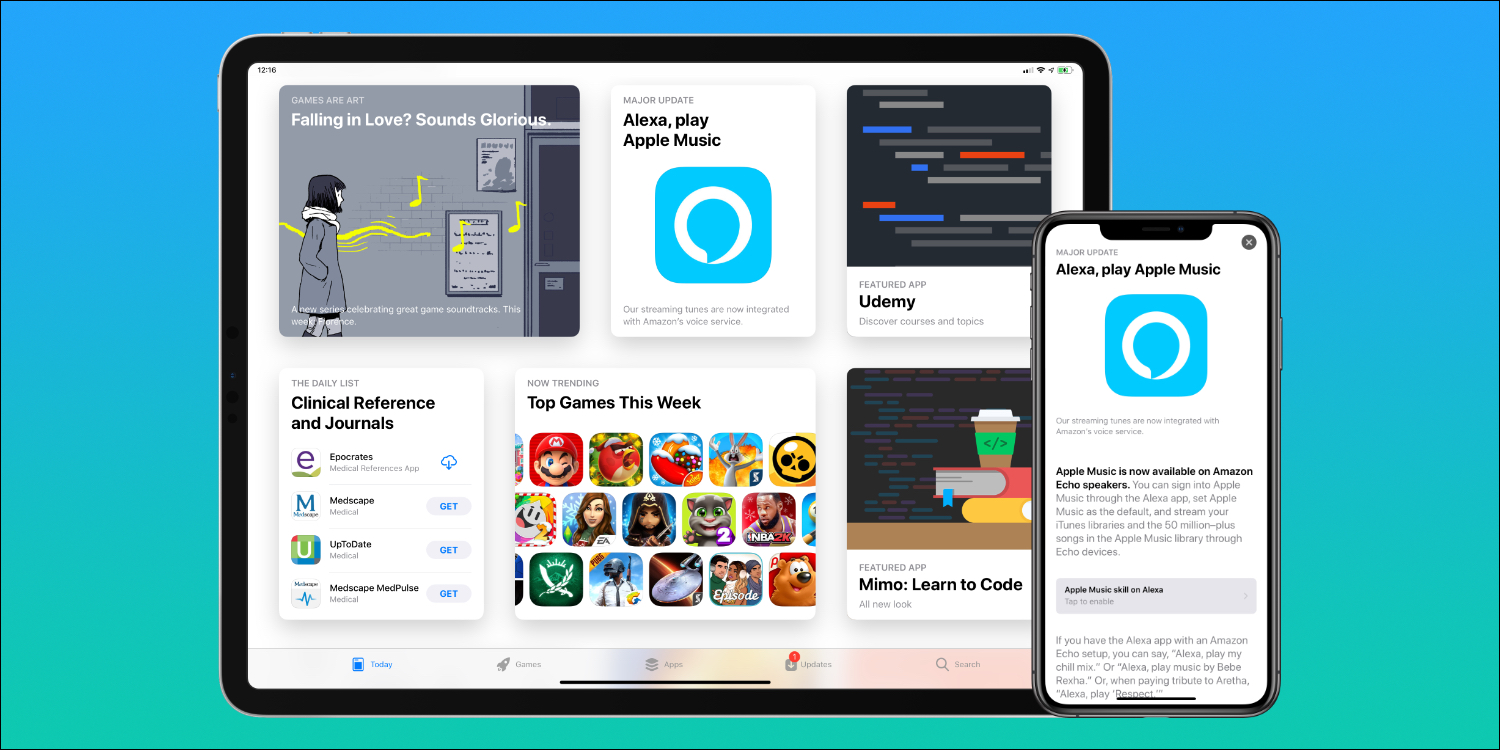
Let us know in the comments below!
Updated July 2017: All the information is up to date and accurate!
Power upAnker's PowerCore Wireless 10K charger is a battery pack without the fuss
Alexa App For Mac Free
Anker is out with a new wireless battery pack that'll keep things ticking along no matter where you are.
