Export Itunes Library To Mac
Here are some things to know
Export for iTunes dmg for mac free download full version. Complete setup Export for iTunes 2.0 offline installer for mac OS with direct link. Description Export for iTunes For Mac + Overview. Export for iTunes allows you to export your playlists and albums from iTunes to any local folder, secondary storage, SD card or USB drive! How to Move iTunes Library from Mac to Windows. Step 1: Download and install iMyFone TunesMate on both PC and Mac. Step 2: Plug in your iOS device such as an iPhone or an iPad and launch the application at your Mac. Step 3: Click on the Transfer iTunes Media to iDevice option on the home screen. Step 4: Select the media type you want to transfer; what this does is it transfer the media. Export for iTunes 1.9.74 dmg for mac free download full version. Complete setup Export for iTunes 1.9.74 offline installer for mac OS with direct link. Description Export for iTunes 1.9 For Mac + Overview. Export for iTunes allows you to export your playlists and albums from iTunes to any local folder, secondary storage, SD card or USB drive! There are a few ways to transfer your iTunes library from one computer to another. When you get a new Mac, use Setup Assistant (or Migration Assistant, if you’re switching from Windows) to move files—including your iTunes files—from your old computer to the new one. Export iTunes playlist to Spotify (Mac and PC). And it doesn't take the iTunes export format, without some modifications. So, here are the steps I'm using, and I've gotten very good results, so I thought I'd share, in case this helps others. ITunes - File - Library - Export Playlist. Choose the M3U format (this is important!) In Terminal.
Your iTunes library, a database that's made up of all of the music and other media that you add to iTunes for Windows, is organized into two iTunes library files and an iTunes Media folder.
Icloud photo library for windows. Before you back up your media:
- Consolidate your iTunes library.
- Redownload any previous purchases, like music, movies, TV shows, and more. The only way to back up your purchased media is to download your purchases to your computer.
iTunes and Store availability and features might vary by country or region. Learn what's available in your country or region.
Library Target

Transferring Itunes Library To Mac
If you have a Mac
In macOS Catalina, your previous iTunes media library is now available in the Apple Music app, Apple TV app, Apple Podcasts app, and Apple Books app. And when you back up your Mac, your media library is automatically included in that backup.
Consolidate your iTunes library
- Open iTunes.
- From the menu bar at the top of your computer screen or at the top of the iTunes window, choose File > Library > Organize Library.
- Select Consolidate files.
- Click OK.
Export Itunes Library To Mac Free
When you consolidate, copies of any files that were outside of your iTunes Media folder are added to your iTunes Media folder. To save space on your hard drive, you might want to delete the original files after you make sure that the copies are in your iTunes Media Folder.
Find the iTunes Media folder
By default, your iTunes Media folder is in your iTunes folder. To find it, go to User > Music > iTunes > iTunes Media.
If you don't see your iTunes Media folder in the above location, here's how to find it:
- Open iTunes.
- From the menu bar at the top of the iTunes window, choose Edit > Preferences.
- Click the Advanced tab.
- Look in the box under 'iTunes Media folder location' for the location of your iTunes Media folder.
Back up your library and media files
After you consolidate your media files, you can back up your library and media files to an external drive.
- Quit iTunes.
- Find your iTunes folder.
- Right-click on your iTunes folder, then choose Copy.
- Go to your external hard drive, then right-click and choose Paste.
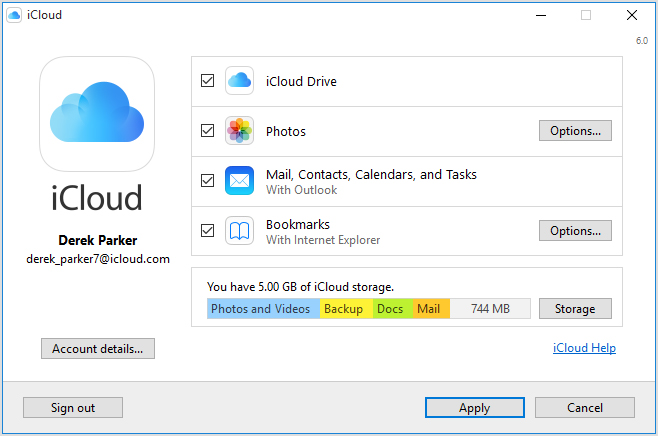
Restore your library from a backup
You can restore your iTunes library from your external drive to your computer. If you're restoring an iTunes Library from a different computer, make sure that your new computer has the latest version of iTunes.
- Quit iTunes.
- Go to 'This Computer,' then click your external drive.
- Select your iTunes folder, then right-click and choose Copy.
- Go to the location on your computer where you want your iTunes library, then right-click and choose Paste.
- Hold down the Shift key while opening iTunes.
- When you see a message that asks you to Choose iTunes Library, click Choose Library.
- Choose the location where you copied your iTunes folder.
- Click Open.
- Choose the iTunes Library.itl file inside.