Copying Itunes Library From Windows To Mac
Q: I have a new iPad 2. I have purchased music from the iTunes store and copied music from CDs that were downloaded from my home iBook. I wish to transfer them into my iTunes account on my work laptop. Can this be done without losing the music from the CDs?
- Transfer Itunes Library Between Computers
- Copying Itunes Library From Windows To Mac Os
- Copy Itunes Library From Pc To Mac
May 07, 2019 Here's how to transfer iTunes library to a new computer without the need to download extra software or go through hours of repetitive tasks. How to share an external hard drive between Mac. Jul 11, 2019 By following the steps below, you can conveniently copy your songs from iTunes to USB. Copy and Paste iTunes Playlist to USB. Step 1 Plug the USB into your computer. You should first create a new folder on your USB where you can save your iTunes playlist. Step 2 Open iTunes and select Library. Then, choose and click the playlist you want to copy.
– Sam
A: Yes. There are several ways that you can go about this, but the basic task is to copy the music from your home computer over to the work laptop. You can either do this directly using an external hard drive, network connection, or optical media such as recordable CDs or DVDs, or you can use the iPad 2 as an intermediate device.
It sounds like in this case you’re dealing with a Mac at home and a Windows laptop at work, which makes the process a bit tricker, but still very doable. The problem is that iTunes stores full paths to every file in your library database, and because the file systems between Mac and Windows are fundamentally different, it’s impossible for it to directly reference these files on the new computer, which may result in broken links.
The solution in this case is to use the “Consolidate Files” option, which copies everything into the “iTunes Media” folder. You can that iTunes Media folder over to the new computer preserving it’s layout. When iTunes can’t find a track in its specific location, it will fall back to looking for it in the location where it would normally place it by default. If the file is in that location, as it would be after a “Consolidate” operation, iTunes will successfully find it and update the location to reflect its new Windows-based pathname.
This is all explained in much greater detail in our tutorial on Transferring your iTunes Library.
Alternatively, if you have all of the content on your iPad 2, you can simply copy it onto the work laptop from there. Purchased content can easily be transferred using the iTunes application, but you will need to rely on third-party tools to transfer the music you have ripped from your own CDs. See Copying Content from your iPod to your Computer for more information.
Transfer Itunes Library Between Computers
The time has come to move your iTunes data. For whatever reason, your situation calls for a transfer of data from PC to Mac. In this how to we’ll show you how to transfer your iTunes library to a Mac from a PC and still retain your playlists, ratings and other data.
What You’ll Need
We are basing this article on iTunes 10, so make sure you are running that version or newer before starting. Cs50 library install mac.
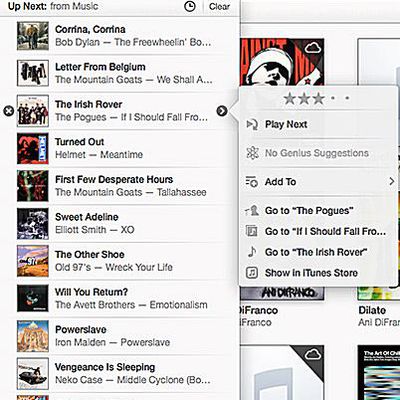
If you have a huge library then you’ll need an external hard drive to copy your data to. If the iTunes library is a modest one then a flash drive will likely do.
An alternative to purchasing external hardware is to setup a network connection between the two computers. The setup of such a network is beyond the scope of this article, but if you’ve already got one setup then you can move the files easily with a shared folder.
How to transfer itunes library to a new mac. Jan 28, 2014 The transfer of the iTunes library is relatively easy to do manually, and involves two mains components: the transfer, and the assignment of the library to iTunes on the new machine.
On the PC Side
Connect your external device (hard drive or flash drive) to the PC. A few items need to be checked off to ensure the library is copied in its entirety.
- Click Edit and select ‘Preferences’.
- Click the ‘Advanced’ tab.
- Check ‘Keep iTunes Media folder organized’ and ‘Copy files to iTunes Media folder when adding to library’.
- Click ‘OK’.
- Click File and select ‘Library’, then ‘Organize Library’.
- Check ‘Consolidate files’.
- Click ‘OK’.
Now copy the iTunes folder to your external hard drive, flash drive or over your network. The iTunes folders will be in slightly different locations depending on your version of Windows.
- 7: <username>My MusiciTunes
- Vista: <username>MusiciTunes
- XP: Documents and Settings<username>My DocumentsMy MusiciTunes
Copying Itunes Library From Windows To Mac Os
On the Mac Side
Now connect the external device (hard drive or flash drive) to your Mac. If you have not yet saved music to your Mac through iTunes, then simply copy the iTunes folder from your external device to your Mac replacing the empty folder at /Users/<username>/Music/iTunes.
If you have already started saving music on your Mac, then you’ll need to move the music out of the /Users/<username>/Music/iTunes folder before copying the PC data over. After the transfer of data from PC to Mac is complete, simply add those files back into the iTunes library.
- Move the ‘Music’ folder which is located in the iTunes folder to another location.
- After transfer, click ‘File’ and select ‘Add File to Library’
- Navigate to where you moved the Music folder and add your Mac songs back in.
After the copy process is complete, launch iTunes. The Mac should read the data and load everything as it was.
Copy Itunes Library From Pc To Mac
Final Thoughts
The process can seem daunting at first, but don’t be discouraged. The process is basically copying from one system to another with a few checks and balances in between. If you store your music in a location other than the default, you’ll need to copy your music/media folder into your iTunes folder on the backup device before transferring it to the Mac.
If you enjoyed or found this article useful please show us some support by sharing us on your favorite social websites. Thanks!
Your Thoughts
Did this method of transfer work for you? Is there another way you’d like to share? Let us know in the comments!
This entry was posted on Wednesday, September 28th, 2011 at 9:55 am
You can follow any responses to this entry through the RSS 2.0 feed.
Posted in: Apple, Computers, How To, Mac, Microsoft, Windows