Cda Files To Itunes Library On Mac
Everyone knows that iTunes is a great platform that provides a lot of stuff regarding entertainment and fun. However, most users don’t know where to find iTunes library on their computer when transfer them to a new computer. Don’t worry, we will teach you where to find it without any hassle.
- Part 1: Where to Find iTunes Library Location on Your Computer?
- Part 2: How to Change iTunes Library Location to a New One?
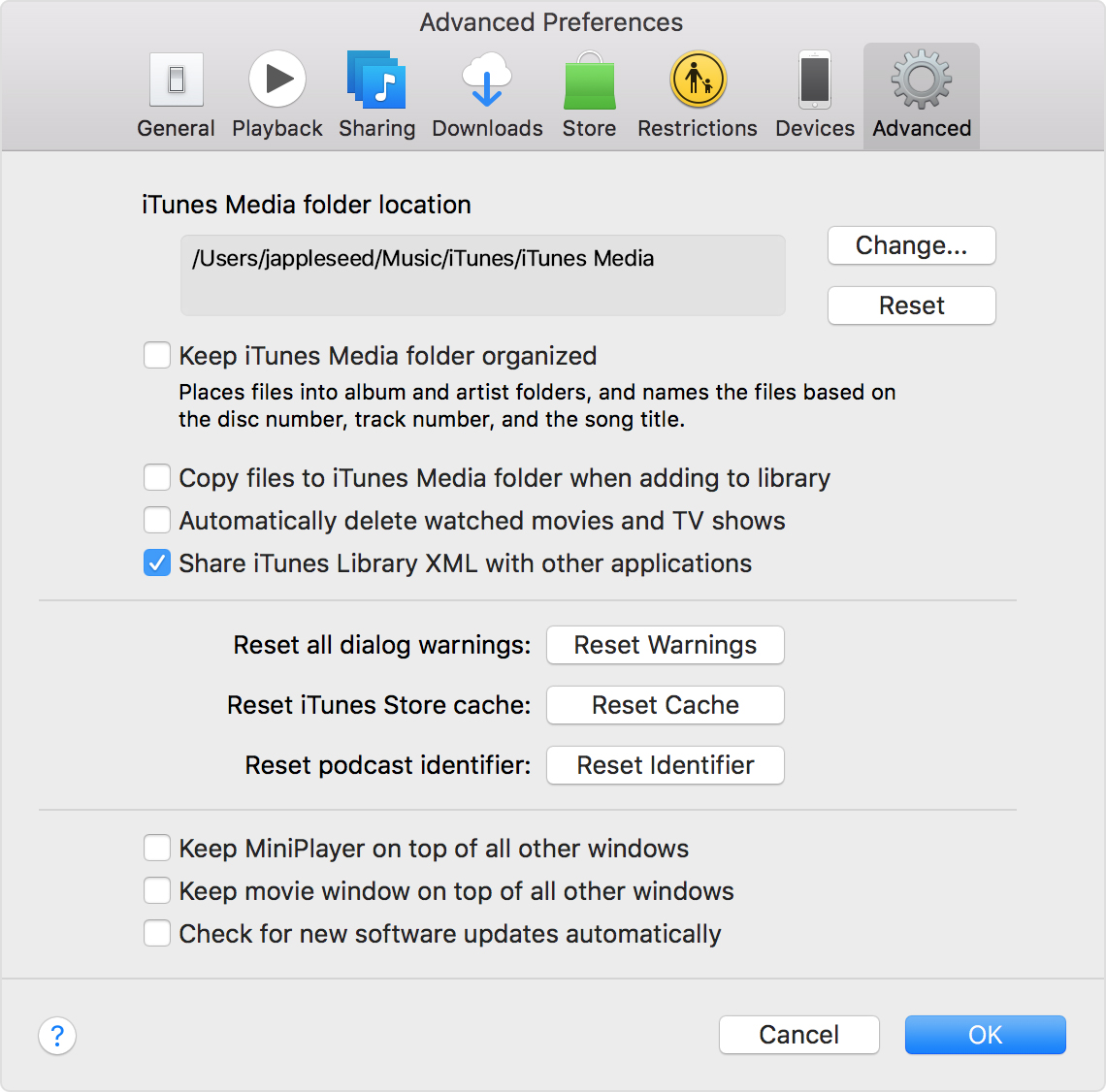
Where to Find iTunes Library Location on Your Computer?
I feel you’ll just have to use mplayer or something to convert them towav, then use k3b to burn the wav files to disk, as talked about above. Click “Convert” button to complete changing CDA to WAV. In “Rip Settings”, select MP3 as the format. If you’re ripping a whole lot of CDs and do. Nov 18, 2014 Part 1: How to Transfer iTunes Library from Mac to Mac Often, Mac users will have more than one Mac in their home. It is the nature of the beast, as they may be so pleased with their exclusive Mac environment that there may suddenly be a MacBook or an iMac in the house where there may have been only one Mac computer previously. Feb 06, 2020 How to Add a CD to iTunes Library - Steps Open your iTunes program on your Mac or PC. Select the format you want to import the music from your CD into your iTunes library as. Select 'Preferences' from your respective menu. Insert the audio CD in which you want to import the music. You can consolidate all the files in your library in the iTunes folder—for example, to make it easier to move your library to a new computer. In the iTunes app on your Mac, choose File Library Organize Library. Select “Consolidate files.” Files remain in their original locations, and copies are placed in the iTunes folder.
If you don’t know where your iTunes library is on your computer, don’t worry about it. Here are the detailed procedures of finding it on your computer systems.
1 How to Find iTunes Library Location on PC
If you are using a PC, you can find your media files in the iTunes library folder. The media files contain imported songs, downloaded stuff and purchased items from iTunes. You can also find individual folders containing songs and movies etc. Here is the complete address of iTunes library on windows: C:UsersusernameMy MusiciTunes.
2 Where Is iTunes Library on Mac
Itunes Library File Path
Oppositely, if you are on a Mac, follow the process below. You can do the same steps including finding the media files including songs and other stuff.
Step 1: While you are in the Finder, click on Go button on the menu bar. The menu bar is located on the top of your screen.
Backup Itunes Library File Pc
Step 2: Now click on Home>Music>iTunes.
3 How to Locate a Specific Item You See in iTunes?
Everything you see on iTunes including your songs and other media files can be located on your computer. All you need is to find the media folder locations which you can do easily from iTunes. Here is how to locate a specific file or media folder of iTunes.
Step 1: Choose the item and click on Edit>Get Info from the top menu.
Step 2: Choose the File tab.
Step 3: Here you will see the location of this item with its complete address. This item may stored in your computer or a cloud server.
How to Change iTunes Library Location to a New One?
By default, your songs and movies will be downloaded in the media folder location. It doesn’t matter if you have manually set it or not, iTunes will save your files in the media file folder by default. However, if you want to change that location and want to set up a new location for all of your media files and songs, here is how you can do it.
Step 1: Go to the Preferences menu under iTunes in Mac and Edit in Windows.
Step 2: Now click on the ‘Advanced’ tab.
Step 3: Now you will see the location of your folder with option Change in front of it. Click on it and choose a new location for your folder.
How to Export iTunes Library to iPhone within Seconds?
iMyFone TunesMate is a professional iOS media transfer software. Whether you are unable to transfer your files or you are having problems with your iTunes library, iMyFone TunesMate can do a lot of stuff for you. It can do all the tasks you perform with iTunes. In other words, if you are having any type of problems with your iTunes, get iMyFone TunesMate for your computer system.
Here are some great features from iMyFone TunesMate.
Find hidden library folder mac. Despite the fact that Apple keeps the Mac Library folder hidden from users, it’s good to learn how to show the Library folder on Mac.
- You can easily transfer iTunes library to your mobile phone without affecting or erasing any of your files and folders.
- You can directly export your iTunes library without actually opening it, even when your iTunes gets crashed.
- You can share all of your purchased stuff to any device. It means you will get rid of the restrictions and limitations you face on iTunes.
- You can use two-way transfer, from mobile to computer/iTunes and from computer/iTunes to mobile using iMyFone TunesMate.
Best way to transfer iphoto library to new mac. You can use iMyFone TunesMate to transfer iTunes library to your iPhone within seconds, here is the process to complete this job.
Step 1: Open iMyFone TunesMate on your computer and connect your phone to your computer using a USB cable.
Step 2: On the Home screen, click on Transfer iTunes Media to iDevice tab. It will scan the entire iTunes library and show them in a list.
Step 3: Now select the entire library or the media files you want to transfer and click on Transfer button. (It will only transfer the items which exist in iTunes but not in your iPhone)
You may also like:
There are many reasons why your iTunes library may be lost. Perhaps you bought a new device and accidentally synced it with iTunes, and now you don’t know how to get your old music back. Perhaps you tried to transfer music that you didn’t buy from the official store and you lost your files. In any case, there are ways to restore your lost library, especially with third-party software.
4 Ways to Restore Lost iTunes Library
There are different ways to address this problem. Here are 4 simple ways to restore your lost libraries:
- Method 1: Recover Lost iTunes Library from Unlimited iDevices
- Method 2: Recover Lost iTunes Library Using iTunes
- Method 3: Restore iTunes Library Using iTunes Match- Paid Yearly
- Method 4: Restore Lost iTunes Library Using iCloud - Only for Purchases
Recover Lost iTunes Library from Unlimited iDevices
Did you know that you can just use your iPhone or iPad to restore your lost iTunes library? You can transfer the data from there to your iTunes library. The problem is that Apple doesn’t really allow you to do this easily a lot of the time because they impose a limit on how many devices can share the same data.
Thankfully, with the third-party application iMyFone iOS Transfer, you can restore the library from unlimited iOS devices. Here is how you can do that:
Step 2: Launch TunesMate. On the first screen, click “Transfer iDevice Media to iTunes.”
Step 3: A window will come up that says “Copy iPhone to iTunes.” Click “Start.”
Step 4: Check the boxes of what kind of media you want to transfer. Click “Start” again.
Step 5: Once the application lets you know that everything has been transferred, click “OK” and you are done.
There are several advantages to this method, including:
- The fact that you can use more than one iDevice.
- You don’t need to open up iTunes.
- You can transfer files that you didn’t necessarily purchase.
- It is fast and easy.
- You can use any iOS device to do this.
Recover Lost iTunes Library Using iTunes
You can do the same thing with iTunes, but it has its limits. Here is how you do it:
Step 1: Close iTunes.
Step 2: Go to where your library file is. In Windows, this is Users[Username]MusiciTunes. For Mac, you go to Go > Home, and then click to open your Music folder, then the iTunes folder.
Step 3: Take the iTunes Library.itl file and drag it to your desktop.
Step 4: Find the Previous iTunes Libraries folder and go into that directory.
Step 5: There should be a file named “iTunes Library [DATE],” where [DATE] is the date of when you last updated your iTunes library. It should be in a year, month, and day format.
Step 6: Copy the file and paste it into your iTunes folder.
Step 7: Rename the file “iTunes Library.itl” (without the quotation marks).
Step 8: Hold down the “Option” key (Mac) or “Shift” key (Windows) while opening iTunes.
Step 9: A dialog box should pop up asking you to choose a library. Click “Choose Library” and browse for the your new iTunes Library.itl file.
After that, iTunes should now be using your previous library. There are some limitations to this of course. For one, it takes a lot of time compared to using software like iMyFone iOS Transfer. Also, if none of your old libraries on you computer are satisfactory, then you’re out of luck.
Restore iTunes Library Using iTunes Match - Paid Yearly
iTunes Match is a nice service that will automatically back up your library to the cloud. Here is how you can use it to restore your library:
Step 2: You will have to pay a fee every year: click “Subscribe for $24.99.”
Step 3: Sign in and Match will go through your library and scan the files.
Step 4: Match will automatically store official music in your account. The rest of your files will need to be uploaded to the service; this will take a moment, depending on how many files you have.
Step 5: After it’s done, click “OK.”
Now you can use this backup to restore your library in the future, but of course this won’t do you much good after you’ve already lost your library. This is why preventative measures are important.
The main problem with iTunes Match is that it costs money. It’s fairly inexpensive, but if you don’t want to pay a recurring yearly fee, then try something else.
Restore Lost iTunes Library Using iCloud - Only for Purchases
You can also use iCloud, but this only works for purchases.Step 1: Launch iTunes and go to iTunes Store.
Step 2: Under “Quick Links” at the right-side of the screen, click where it says “Purchased.”
Step 3: Choose the type of media you want to download. You can do this by clicking buttons next to the listen types of media.
Step 4: After your purchases are listed, click on the download icon next to the music / media that you want to download. This should download the files to your iTunes library.
The main limitation of this method is of course that you can only transfer data that you purchased without losing it. All you can really do is just re-download your purchases. If you have a lot of files that you didn’t buy from the official store, then you won’t be able to get those back using iCloud.