Transfer Itunes Library From Mac To Windows 8
Free movie library software mac. My Movie Library 1.2.1066 can be downloaded from our website for free. The actual developer of the free software is Moba Software. This free PC program can be installed on Windows XP/Vista/7/8/10 environment, 32-bit version. Library has great features for cataloging your books tied to a no-nonsense interface bringing you best solution on the market. What do you need to know about free software? Explore Further. My Movie Library is a database tool for categorizing and keeping track of your movie collection. You can easily add a folder of movie files, or manually add physical media. A Movie Organizer Software can help users to surf through their personal collection of movies quickly, tag movies, surf the web for information, links or reviews, add notes, etc.This software helps users to classify and categorize their movie collection on computer hard disks, CDs, DVDs and VHS tapes. There is ample of movie organizer tools available online to opt for.
- Transfer Itunes Library From Mac To Windows 8 Download
- Run Mac On Windows
- Transfer Itunes Library From Mac To Windows 8 Free
Here are some things to know
Move an iTunes library from a Windows PC to a Mac. Picked by Macworld's Editors. Found in the iTunes folder, move the Music folder to your desktop and add those files into iTunes after you. How to Move iTunes Library from Mac to Windows with iTunes. Step 1: Backup your iTunes library to an external hard drive or a USB at your Mac. Step 2: Click on your desktop to make certain you’re in the Finder. Step 3: From the top of the computer screen choose finder. Jan 09, 2014 I have my Media on a Windows file share and currenty my Mac's iTunes library is pointed there. I just installed iTunes on my Windows box and now I want to transfer the iTunes database( music, playcounts, playlist, etc ) to the Windows iTunes while keeping the files in. Jan 04, 2020 How to Move Your iTunes Library. You can move your iTunes library to a different folder, computer, or drive. Here's how to do it, even in macOS Catalina, which ditches iTunes for the Music app. Oct 09, 2013 Transferring an iTunes Library to an External Drive. This process will move the entire iTunes library to an external drive where it will retain it’s use but not take up primary internal disk space: Open iTunes and choose the “Advanced” tab; Look under “iTunes Media folder location” to see the current location, select and copy that path. There are a few ways to transfer your iTunes library from one computer to another. When you get a new Mac, use Setup Assistant (or Migration Assistant, if you’re switching from Windows) to move files—including your iTunes files—from your old computer to the new one.
Your iTunes library, a database that's made up of all of the music and other media that you add to iTunes for Windows, is organized into two iTunes library files and an iTunes Media folder.
Before you back up your media:
- Consolidate your iTunes library.
- Redownload any previous purchases, like music, movies, TV shows, and more. The only way to back up your purchased media is to download your purchases to your computer.
iTunes and Store availability and features might vary by country or region. Learn what's available in your country or region.
If you have a Mac
In macOS Catalina, your previous iTunes media library is now available in the Apple Music app, Apple TV app, Apple Podcasts app, and Apple Books app. And when you back up your Mac, your media library is automatically included in that backup.
Add to library greyed out mac maschine 2. The reason your Add songs to Library when adding to playlists checkbox is greyed out is because you haven't enabled the iCloud Music Library (see the checkbox above the one that is greyed out). If you enable iCloud Music Library, then you can store your Apple Music songs and playlists in iCloud and access them across all your devices. My MASCHINE Controller Does Not Start (Mac) Symptom When starting your MASCHINE 2 software, the controller freezes and the displays do not react to the software or show only 'Maschine / Groove Production Studio'. Tracks that have already been imported to the Track Collection are not greyed out and bear a record sleeve icon in the Icons column of the playlist. When working in the iTunes node of the TRAKTOR Browser, please consider the following: The tags (Title, Artist, etc.) of greyed out tracks cannot be edited but you can load and play these tracks.
Consolidate your iTunes library
- Open iTunes.
- From the menu bar at the top of your computer screen or at the top of the iTunes window, choose File > Library > Organize Library.
- Select Consolidate files.
- Click OK.
When you consolidate, copies of any files that were outside of your iTunes Media folder are added to your iTunes Media folder. To save space on your hard drive, you might want to delete the original files after you make sure that the copies are in your iTunes Media Folder.
Find the iTunes Media folder
By default, your iTunes Media folder is in your iTunes folder. To find it, go to User > Music > iTunes > iTunes Media.
If you don't see your iTunes Media folder in the above location, here's how to find it:
- Open iTunes.
- From the menu bar at the top of the iTunes window, choose Edit > Preferences.
- Click the Advanced tab.
- Look in the box under 'iTunes Media folder location' for the location of your iTunes Media folder.
Back up your library and media files
After you consolidate your media files, you can back up your library and media files to an external drive.
- Quit iTunes.
- Find your iTunes folder.
- Right-click on your iTunes folder, then choose Copy.
- Go to your external hard drive, then right-click and choose Paste.
Transfer Itunes Library From Mac To Windows 8 Download
Restore your library from a backup
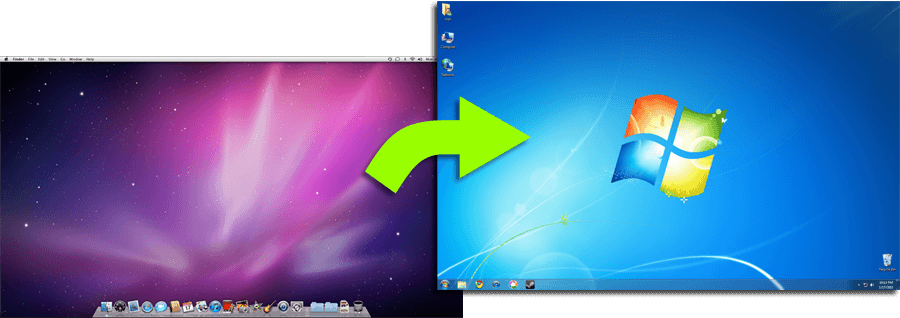
You can restore your iTunes library from your external drive to your computer. If you're restoring an iTunes Library from a different computer, make sure that your new computer has the latest version of iTunes.
Run Mac On Windows

Transfer Itunes Library From Mac To Windows 8 Free
- Quit iTunes.
- Go to 'This Computer,' then click your external drive.
- Select your iTunes folder, then right-click and choose Copy.
- Go to the location on your computer where you want your iTunes library, then right-click and choose Paste.
- Hold down the Shift key while opening iTunes.
- When you see a message that asks you to Choose iTunes Library, click Choose Library.
- Choose the location where you copied your iTunes folder.
- Click Open.
- Choose the iTunes Library.itl file inside.