Mac Deleted Photos Library
Nov 28, 2019 In this case, it is highly recommeded to recover deleted iPhoto library photos by means of third-party iPhoto recovery software. Recoverit Mac Data Recovery can deal with your deleted iPhoto photos due to various unexpected issues, such as accidental deletion, system crash, sudden power outage, virus infection, hard drive corruption, partion formatting and many more. May 07, 2015 If you’ve already decided to switch from iPhoto or Aperture to OS X Photos or Adobe’s Lightroom 6, you could trash your old iPhoto/Aperture photo library and use Photos or Lightroom’s new. How to restore your photos using iCloud Photo Library Whether your hard drive crashed or you’re setting up a new Mac, you can use iCloud Photo Library to restore your collection. Note: If you use iCloud Photos and you restore the System Photo Library from a Time Machine backup, any photos you’ve deleted since the last Time Machine backup are restored to your Mac and uploaded to iCloud again.If you chose to optimize Mac storage, Time Machine may not have a backup of your originals. However, the originals are stored in iCloud. Jan 12, 2020 You can access the hidden Library folder without using Terminal, which has the side effect of revealing every hidden file on your Mac. This method will only make the Library folder visible, and only for as long as you keep the Finder window for the Library folder open.
Jan 26, 2018 I emptied the trash can and restarted the Mac. The Photos.app in Applicationsis part of the system and cannot be deleted, only the Photos Library in Pictures. If you created the Photos Library from and iPhoto Library, your Photos Library and the iPhoto Library are sharing the photos by hard links. You will have to delete both of them to free. Note: If you use iCloud Photos and you restore the System Photo Library from a Time Machine backup, any photos you’ve deleted since the last Time Machine backup are restored to your Mac and uploaded to iCloud again. If you chose to optimize Mac storage, Time Machine may not have a backup of your originals.
Summary

Losing photos and Photos Library corrupting can really drive Mac users crazy. If you are facing such a problem, calm down and read this article. Follow methods on this page to repair your Photos Library and recover all lost photos with EaseUS data recovery software for Mac immediately.
Applies to all new macOS: 10.15 (Catalina), 10.14(Mojave), 10.13 (High Sierra), 10.12 and old Mac OS X like 10.11 (El Capitan), 10.9, etc.
Macos library application support. The article provides full solutions to recover photos after Photos Library corruption and fix the corrupted Photos Library:
| Workable Solutions | Step-by-step Troubleshooting |
|---|---|
| Part 1. Recover lost photos after Photos Library corruption | Fix 1. Restore lost photos with EaseUS Mac data recovery software in three steps..Full steps |
| Part 2. Repair corrupted Photos Library | Step 1. Close Photo Library if it's opened. |
Photos Library corrupted, help me restore my photos, please.
'Hi there, can anyone of you tell me how to restore my lost photos on Mac? The Photos Library corrupted suddenly. All my photos stored in the Photos Library all disappeared. What can I do?
Please help me. And this is important for me to recover photos. Any solutions or suggestions are all welcomed.'
How many of you guys are facing Photos Library crash or corrupt problem and unable to restore photos? Here EaseUS software provides effective methods to prevent similar problems from happening again, follow to repair Photos Library and recover all photos on Mac immediately.
Tip: Back up photos in case of losing them
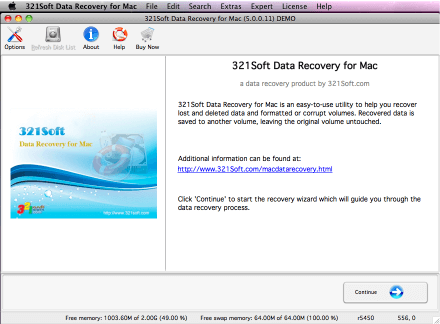
If you didn't lose photos, the best choice is to backup them first. When unexpected troubles happen to your photos, you'll still have the backups. Here we recommend you to use Time Machine to backup all important photos and other data on Mac:
1. Click Time Machine and choose Set Up Time Machine.
2. Click Select Backup Disk or select locations (an external storage device is preferable) back up photos, and then click Use for Backup.
You can also copy photos and files one by one and paste to another storage device where you want to store the backups. Be patient and careful while copying and pasting.
Part 1. Recover lost photos after photos library corruption
If photos lost due to Photos application or Photos Library corruption, you have two ways to restore the lost photos: 1. Restore lost photos with Mac data recovery software; 2. Retrieve Photos Library with photos from Times Machine backup.
Method 1. Restore lost photos with EaseUS Mac data recovery software
If you didn't create a backup of Photos Library in the Time Machine, you'll need Mac data recovery software to help. We recommend you try EaseUS Data Recovery Wizard for Mac which supports to recover photos from corrupted Photo Library and even worse situations.
Step 1. Select the location where your valuable photos were lost and click Scan button.
Step 2. EaseUS Data Recovery Wizard for Mac will start immediately a quick scan as well as a deep scan on your selected disk volume. Meanwhile, the scanning results will be presented in the left pane.
Step 3. By Path and Type, you can quickly filter the photos you've lost earlier. Select the target files and click Recover Now button to get them back at once.
Method 2. Restore corrupted Photos Library with photos from Time Machine backup
If you've created a backup of Photos Library with Time Machine, follow the steps below to restore Photos Library and all lost photos:
1. Connect Time Machine backup drive.
2. Click Time Machine in the Dock and enter Time Machine
3. Find backups - your photos then click Restore to recover lost photos.
Part 2. Repair corrupted Photos Library
If the Photos behaves unexpectedly or Photos Library corrupts, follow next steps to start repairing Photos Library with Photos library repair tool:
Step 1. Close Photo Library if it's opened.
Step 2. Relaunch Photo Library by holding Command + Option key.
Step 3. Click 'Repair' when the 'Repair Library' dialog pops up and ask whether you'd like to repair the library.
You might be asked to enter your account and password to authorize the library repair. And the Repair tool will analyze the database of Photos Library, repair detected errors.
If your Photos library is automatically updated with iCloud Photos, the entire contents of the library will re-updates with iCloud when the repair process completes.
Mac Delete Photos Library
Bonus Tip: Create a new Photos Library
The other alternative way to repair corrupted Photos Library is to create a new Photos Library on Mac. By doing so, you'll have your Photo Library back and reuse it to edit your photos again:
Access library folder mac 10.10. Jan 12, 2020 Launch Terminal, located in /Applications/Utilities. Enter the following command at the Terminal prompt: Press Return. Once the command executes, you can quit Terminal. The Library folder will now be visible in the Finder. Should you ever wish to set the Library folder. Mar 12, 2020 Unhide the Library folder temporarily. If you just want to access the Library folder once or twice, you can use one of these two methods easily. Finder and the Option key. This first method of accessing the Library folder on Mac is the quickest and simplest. With Finder open, hold down your Option key while you click Go in the menu bar. Another way to access the Library Folder on your Mac is by using the Folder Option on your Mac. Left-click your mouse anywhere on the screen of your Mac to reveal the Go Option in the top menu bar. You can also click on the Finder Icon in the Dock of your Mac to activate the Go option. Sep 27, 2016 Open Finder, or just click on the desktop. Then click “Go” in the menu bar, and select “Go to Folder”. You can also skip all this clicking by pressing Command+Shift+G on your keyboard to access the Go to Folder menu. Type /Library in the box and hit Enter.
Step 1. Hold the Option key and double-click the Photos icon in the Applications folder (or click the Photos icon in the Dock).
Step 2. In the Choose Library dialogue, click Create New.
Delete Photos From Mac Photos
Step 3. Type a library name and choose a location to store the library. Click OK to confirm.