Access Library Folder Mac 10.10
- Show Library Folder Mac
- Unhide Library Folder Mac
- Mac Library Folder
- Access Library Folder Mac 10.10 Os
- Access Library Folder Mac 10.10 Pro
- Access Library Folder Mac 10.10 Update
- Access Library Folder Mac 10.10 Version
Learn how to access the hidden Library folder in your Home folder on your Mac so you can tweak app settings and access app files.
Inside the home folder on your Mac is a Library folder that stores app-specific files and settings, personal settings, and some data. The files and settings in the Library folder should be left alone for the most part. But, you may want to tweak the settings for an app, which may require accessing the Library folder. Or, maybe an app backs up data to the Library folder and you want to copy that to an external drive.
- Apple made the user library folder hidden by default with the 10.7 release. If it's necessary to access these files to perform Adobe-related troubleshooting, use one of the following methods to make the user library content visible. Access hidden user library files Mac OS 10.7 Lion.
- Mar 18, 2020 Your Photos library holds all your photos, albums, slideshows, and print projects. If your library is large, and you want to free up storage space on your Mac, turn on iCloud Photo Library and use Optimize Mac Storage, or move your library to an external drive. Before you start, be sure to back up your library.
As of Mac OS X Lion (10.7), the Library folder in your home folder is hidden by default. That doesn’t mean you can’t get to it. It’s hidden so you don’t accidentally delete settings and data, damaging apps in the process. So, if you decide you want to access the Library folder, be very careful.
Show Library Folder Mac
Today we’re going to cover different ways of accessing the hidden Library folder in your home folder and how to make it permanently available in Finder.
Mar 12, 2020 Unhide the Library folder temporarily. If you just want to access the Library folder once or twice, you can use one of these two methods easily. Finder and the Option key. This first method of accessing the Library folder on Mac is the quickest and simplest. With Finder open, hold down your Option key while you click Go in the menu bar. Oct 22, 2014 library folders Watch the video for the rest Most Watched Video on this channel How to Remove ADWARE MALWARE VIRUS on MAC OSX for FREE for iMac, MacBook Pro, & MacBook Air Most Watched Video on. Dec 12, 2016 And remember, the system level /Library folder is different from the user level /Library. How to Access User Library in MacOS Mojave, macOS Catalina, and MacOS Sierra. If you don’t need to constantly show the /Library folder on the Mac, you can just access it when needed by using the “Go” menu. Aug 31, 2014 I had the same issue with not being able to connect to my iTunes library on my Mac (10.10.4) after the latest controller update, so i tried removing the library and readding and now each time i add it, it goes through the process of adding / syncing and then it never shows up in the music library. Jun 10, 2015 Up to OS X 10.7 Lion, accessing the Library folder was quite simple; all you needed to do is navigate to your Home folder, and from there you could access the Library folder. But from OS X 10.8 onwards, Apple has hidden the Library folder, meaning it won’t show up in your Home folder anymore.
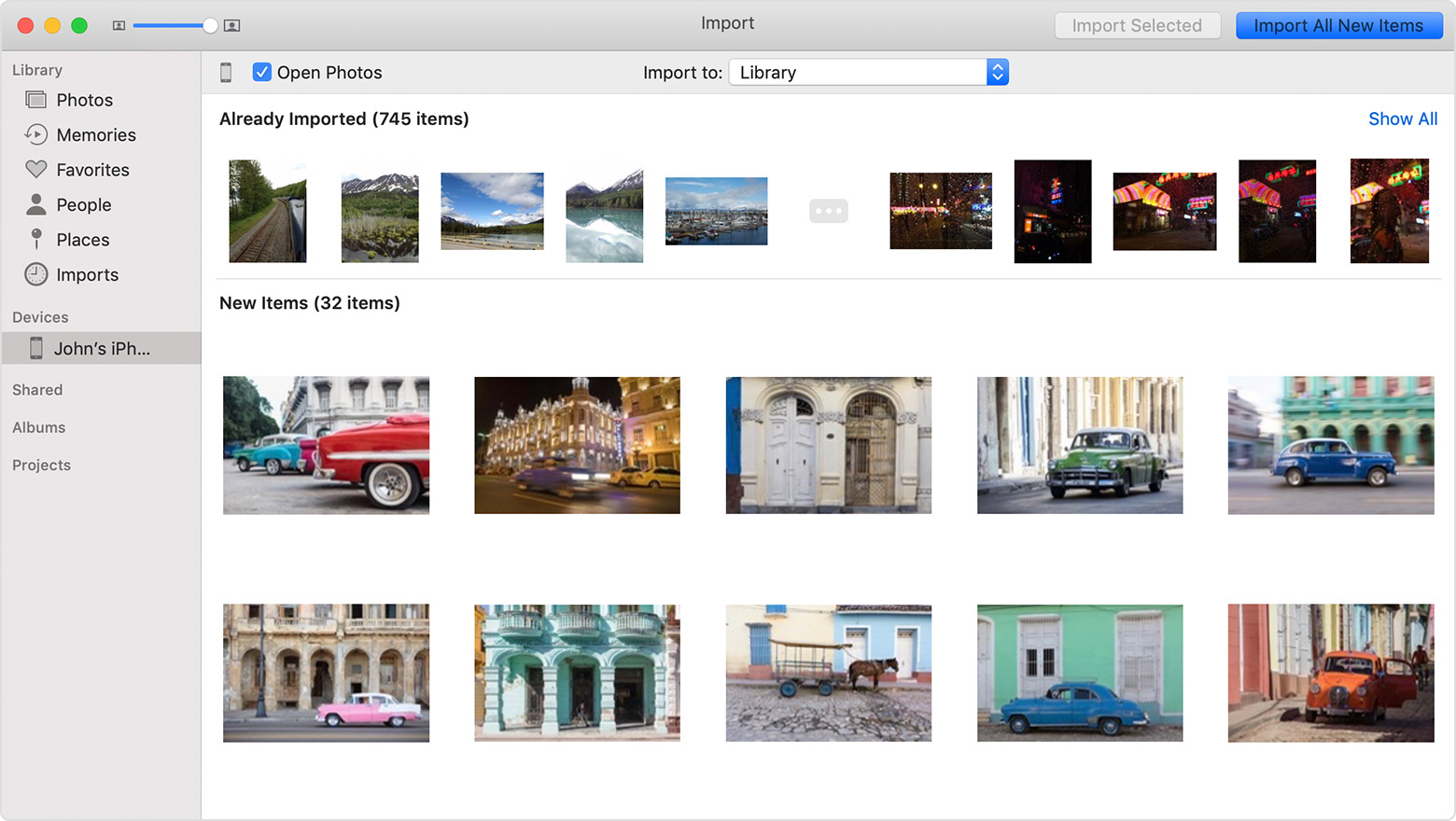 Mar 18, 2020 Move your Photos library to save space on your Mac Prepare your drive. You can store your library on an external storage device. Move your Photos library to an external storage device. Delete original library to save space. After you open your library from its new location.
Mar 18, 2020 Move your Photos library to save space on your Mac Prepare your drive. You can store your library on an external storage device. Move your Photos library to an external storage device. Delete original library to save space. After you open your library from its new location.
What is the Path to the Library Folder?
The Library in your home folder is written as ~/Library. The tilde (~) character is a shortcut for your home directory. For example, on my Mac, that would expand to /Users/lorikaufman/Library.
Access the Library Folder Using the Go to Folder Option
If you want to access the Library folder only occasionally, you can use the Go to Folder option in Finder.
Open Finder or just click on the desktop. Head to Go > Go to Folder, or hit Cmd + Shift + G.
Type:~/Library in the Go to the folder box on the dialog box and click Go or press Enter.
If you have one or more Finder windows open, the Library folder opens in the currently active window. If no Finder windows are open, a new one opens to the Library folder.
Access the Library Folder Using the Terminal
If you prefer using the command line, you can access the Library folder using the Terminal.
Go to Utilities > Terminal in the Applications folder. To access the Library folder directly in the Terminal, type:cd ~/Library at the prompt to switch to the Library folder.

You can type:ls at the prompt to get a detailed folder listing. You can work with the files in the Library folder directly on the command line. Just be careful.
You can also use the Terminal to open the Library folder in a Finder window. Type:open ~/Library at the prompt and hit Enter.
Access the Hidden Library Menu Option in Finder
The Library folder is available on the Go menu in Finder, but it doesn’t show on the menu by default.

To temporarily show the Library option on the Go menu, open the menu and press the Option key. The Library folder shows up between Home and Computer on the Go menu. Keep the Option key pressed while you move your mouse down the menu and select Library.
Unhide Library Folder Mac
If you’re using a Windows keyboard with your Mac, press the Alt key.
Mac Library Folder
Show the Library Folder Permanently in Finder
If you access the Library folder often, you can permanently show the Library option on the Go menu and the Library folder in your Home folder.
Open Finder and head to your Home folder using the left pane or by pressing Cmd + Shift + H. Then, go to View > Show View Options, or hit Cmd + J.
A dialog box displays with options you can set for your Home folder. Check the Show Library Folder box at the bottom of the dialog box. The Library folder now shows up in your Home folder in Finder windows and the Library option becomes permanently available on the Go menu.
When you permanently show the Library folder in Finder, you can hit Cmd + Shift + L to open it in a Finder window, in addition to selecting the Library option on the Go menu.
Happy Tweaking, But Be Careful
The Library folder is hidden by default for a good reason. So, before tweaking settings and changing files in the Library folder, make sure you know what you’re doing.
For most people, not having access to the Library is not a problem. Most of us don't need this level of access. But for some, it’s useful — even essential — so not having access can cause a problem. Not only that, but for those who've suffered any kind of malware, ransomware, adware or other infection, gaining access to the Library is the most effective way of forever eradicating a serious problem that has infected your Mac.
Access Library Folder Mac 10.10 Os
In this article, we cover how you can gain access to your Library folder.
How to access the Mac Library folder?
Although this skill isn’t essential for everyone, some power users need to know how to find Library on a Mac. If you want, you can even show the Library folder in a Mac permanently, so that you never need to wonder where it is and why you can’t access it.
The Library folder, also known as a directory, has long-since been a go-to location for Mac users when an application is misbehaving. My mac photos library wont open download. It is often easier to go to the source of a problem and fix it directly than attempt to troubleshoot an issue. Before you do that, you need to access this hidden directory.
There are a couple of ways to make this visible, whether or not you want this to be permanent or only visible as needed.
To make this change permanent, follow these instructions:
Finding Library via Terminal
- Launch Terminal, which you can find in /Applications/Utilities
- Enter the following command in Terminal:
chflags nohidden ~/Library. What this does is change the flag visibility to on, thereby making Library a visible folder instead of one that is hidden. - Click Return
- Quit Terminal
- Now Library should be visible in Finder and should sit alongside other folders and files.
- If you ever want to undo this change, use Terminal to input this command:
chflags hidden ~/Library- to hide the Library again.
The path Apple recommends
Another way to make Library visible, although not permanently visible, is to follow another set of instructions that Apple recommends.
Apple prefers people not make regular use of Terminal. There is too much of a risk that something unexpected and fairly catastrophic could go wrong. Plus, making the Library permanently visible could have the same impact. So taking the “Apple recommended” approach means that Library will only appear as long as you keep the Finder window for the Library folder open.
Here is how you can temporarily view files in the Mac Library:
- Either within Desktop or with a Finder window open, hold down the Option key and select the Go menu;
- The Library will be listed as one of the items in the Go menu;
- Double-click on Library, which will open a Finder window containing the contents of the Library folder;
- Once you close that window, the Library folder will be hidden again. This method is only temporary, designed to give you immediate access.
Another similar method, for anyone using macOS Mavericks or later, is to follow these steps to view the Library:
- Open a Finder window
- Click View > Show View Options
- Place a checkmark in a box to Show Library Folder
Now you should be able to access and open the Library folder on a Mac with ease and to do this whenever you need.
How to reveal hidden folders:
Use Shift + Command + Period key shortcut to see hidden folders in your Documents. They will appear grayed out compared to the regular folders.
Access Library Folder Mac 10.10 Pro
How to peek underneath your macOS
Access Library Folder Mac 10.10 Update
Some system folders and apps are deliberately hidden from view. Besides Finder and Terminal there is an easier way to look under the hood of your Mac. Apps like CleanMyMac X will show you the entire storage structure of your computer. What for? Because this way you can find your forgotten folders and find what's wasting the most space.
Here is an interactive storage map I made for my Mac using the Space Lens tool in CleanMyMac X.
You can download this app for free — and make your own storage map.
Once you install the app, click Space Lens in the sidebar.
Those bubbles have different sizes — depending on the folder size. You can click these folders and explore them deeper. Using this method you can find folders that 'slipped through the cracks', for example, old backups or documents. Cool way to learn more about your Mac and free up space at the same time!
Look at the screenshot, the Library folder is also there:
Access Library Folder Mac 10.10 Version
Okay. Hope you found your Library folder and learned something new about your Mac. Stay tuned for more Mac tips.