How To Split A Photos Library Mac
Oct 28, 2019 Source: iMore. How to back up your iCloud Photo Library; Now, open your other Mac, and launch Photos. If you have an iPhoto library on that secondary Mac, follow the same steps as above — import your library, then turn on iCloud Photo Library.If you have duplicates of the same photo on each computer, iCloud should automatically resolve those conflicts when it syncs, providing you with just. Oct 25, 2019 How to switch between Libraries in Photos for Mac. When you create a new library, you may still want to go back to a previous library for something. Fortunately, it's easy to switch between multiple libraries. Make sure that Photos is not open (quit if it is). Hold down the Option key on your keyboard. Double-click on Photos.
- Mac Photos Library Location
- How To Split A Photos Library Mac Download
- How To Split Mac Photos Library
By default, iPhoto is a photo management program which comes standard on every Mac computer. But if you want change your Mac computer to Windows PC, then you need to transfer you all data from Mac to Windows PC. The most important thing is your photos and videos. You can transfer all your photos from iPhoto to Windows with simple steps. To do so, open 'iPhoto' on your Mac and select all your photos to transfer. Click 'File' menu and select 'Export' option. A 'File Export' window opens up. Select 'Original' option in 'Kind' and 'Event Name' option in the 'Subfolder Format' and then click 'Export' button. This will give you the photos in folder which represents the 'Events' in your iPhoto Library. Now you must export the entire event to Windows PC. Go to 'Events' view and select the event which you want to export. You may have to export all photos by year to make file management easier on the Windows PC. Make sure that you have enough storage space on your hard drive before doing this procedure. If you don't have enough storage space, then hust export a few albums from iPhoto and then delete them. If you choose 'Original' in 'File Type', iPhoto will not embed the keywords and GPS data in your exported photos.
Quick Tip to ensure your Photos never go missing
Photos are precious memories and all of us never want to ever lose them to hard disk crashes or missing drives. PicBackMan is the easiest and simplest way to keep your photos safely backed up in one or more online accounts. Simply download PicBackMan (it's free!), register your account, connect to your online store and tell PicBackMan where your photos are - PicBackMan does the rest, automatically. It bulk uploads all photos and keeps looking for new ones and uploads those too. You don't have to ever touch it.
Mac Photos Library Location
I've had a multi-Mac household pretty much since college, rocking a laptop and desktop in addition to miscellaneous iOS devices throughout the years. Dropbox and iCloud sync made most of the pains of using several Macs disappear, but iPhoto was always a problem. My laptop is tiny! My iPhoto library, not so much.
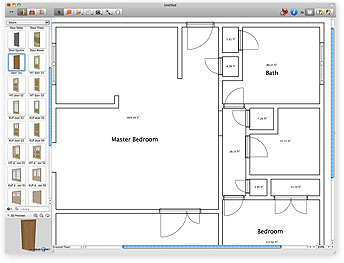
MacMost forum question: Is It Possible To Split My iPhoto Library Into 2 Separate Libraries? I have over 3000 photos in my iPhoto and it takes a very long time to open. Is there a way I can put the majority of them into a second iPhoto library and keep the most recent ones in the default library?. We explain how to edit your photos using the Mac Photos app. Including: how to add filters to your photos and make other adjustments to make them perfect, such as removing red-eye and adjusting.
Thankfully, Photos for Mac — paired with iCloud Photo Library's Optimize Storage feature — makes working with and syncing multiple Macs a breeze. Here's how you can do it.
How to use Photos and iCloud Photo Library with multiple Macs
Here's a quick, simple breakdown on setting up your Macs to support Photos and iCloud Photo Library.
I recommend starting with your biggest iPhoto library; it'll usually be on your desktop Mac. When you open Photos for the first time, your library should import automatically; if it prompts you to create a new library, your Photos library may be stored in another location on your Mac, and you may need to manually open it.
Once you've imported your biggest library on your Mac, make sure iCloud Photo Library is turned on and syncing. You can do this by following these steps:
- Launch Photos on your Mac.
- Click Photos in the menu bar.
Select Preferences (or do this quicker by pressing ⌘,).
File path mac. I read some articles discouraging of the use of DYLDLIBRARYPATH, as the the path of dynamic library should be fixed using -installname, @rpath, and @loaderpath. In terms of making a program that runs both on Linux and Mac OS X, DYLDLIBRARYPATH of Mac OS X does exactly what LDLIBRARYPATH. Stack Exchange network consists of 175 Q&A communities including Stack Overflow, the largest, most trusted online community for developers to learn, share their knowledge, and build their careers. Visit Stack Exchange.
Source: iMore
Click on the iCloud tab.
Source: iMore
Check off the box for iCloud Photos.
- You can also check off the box for Download Originals to this Mac if you have the space.
- You can check off Optimize Mac Storage to save space on your Mac by only saving a percentage of images and video locally — the rest will be thumbnails that you can click on to download when you want to.
Source: iMore
Now, open your other Mac, and launch Photos. If you have an iPhoto library on that secondary Mac, follow the same steps as above — import your library, then turn on iCloud Photo Library. If you have duplicates of the same photo on each computer, iCloud should automatically resolve those conflicts when it syncs, providing you with just one version of your photos when the sync process finishes.
If you don't have an iPhoto library on your secondary Mac, create a new library in Photos and turn on iCloud Photo Library. If you want to save storage space on this secondary Mac, make sure Optimize Mac Storage is selected: This will save a certain percentage of images and video locally to your device, while providing thumbnails of all the others for you to download at your leisure.
After you've set up all your Macs with Photos and the sync process has finished, you're now good to go. From here on out, any time you add photos, they'll sync to every computer you've set up with Photos.
What syncs, what doesn't sync
Photos for Mac syncs a lot more than just your original photos and videos. According to a support document on Apple.com, here's what else you should expect to see sync:
- All folders and albums
- Smart Albums
- Keywords
- Memories
- Searchable keywords
- Key photo selections
How To Split A Photos Library Mac Download
There are a few things iCloud Photo Library won't sync, however. Here's Apple's list:
- Books, cards, calendars, and slideshows
- Keyword shortcuts
- Unused keywords
- Last imported album on the Mac in question
- Names and faces in the People album
For those not using iCloud Photo Library
If you've chosen not to enable iCloud Photo Library, Apple still offers you free syncing of your last 1000 photos via My Photo Stream, which doesn't count toward your iCloud disk space.
This will sync and download images you've imported or taken on other devices, but you won't have the option to optimize your storage or sync your albums.
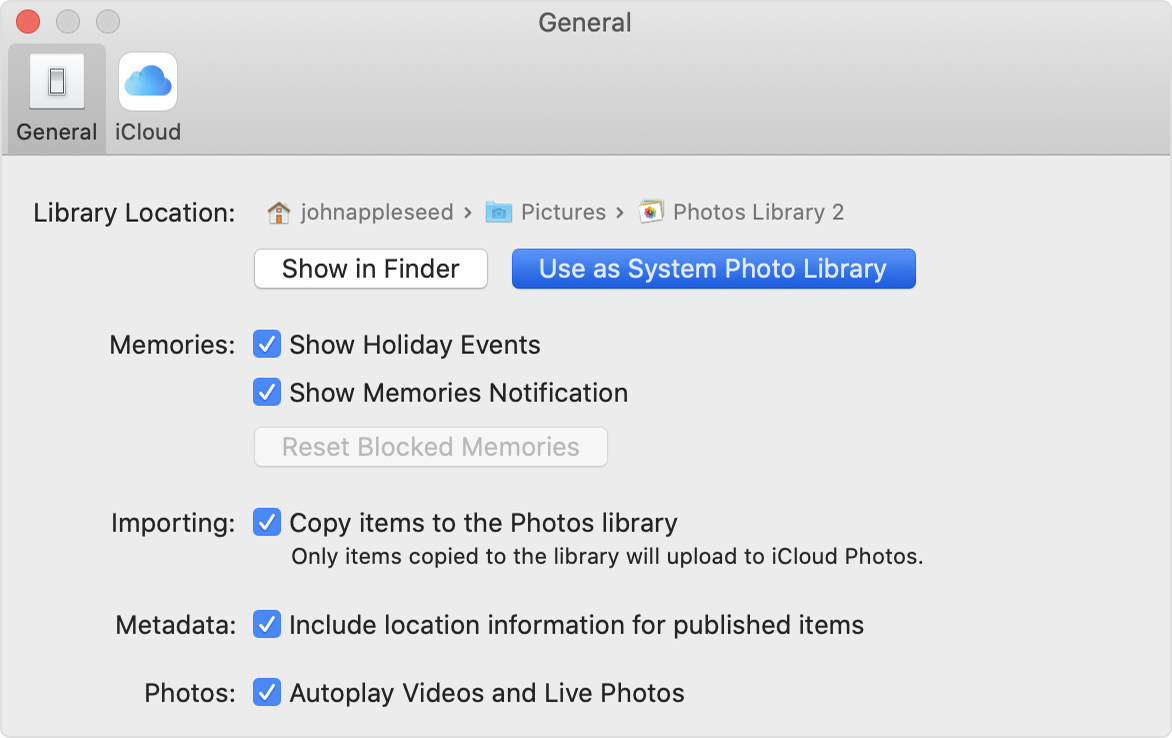
How To Split Mac Photos Library
Octoober 2019: Updated for macOS Catalina.
Serenity Caldwell contributed to an earlier version of this guide.
macOS Catalina
Main
We may earn a commission for purchases using our links. Learn more.
Power upAnker's PowerCore Wireless 10K charger is a battery pack without the fuss
Anker is out with a new wireless battery pack that'll keep things ticking along no matter where you are.