Enable Library In Mac
Ever since Lion (OS X 10.7), Apple has hidden your personal Library folder (/Library) by default. In Lion and Mountain Lion (OS X 10.8), you could make the folder visible, but it required some work.
| Click here to return to the '10.7: Enable the FTP server' hint |
- Starting with Lion, you’ll need to enable the User’s Library folder in order to make any changes in your User’s Library/Preferences. Option 1) Select the Finder in the Dock. Under Go in the Menu bar hold down the Option key and you’ll see the Library. Option 2) Open the Terminal and type. Chflags nohidden /Users/username/Library/.
- Hold down the Alt (Option) key when using the Go menu. The user Library folder is listed below the current user's home directory. Note: After you open the Library folder, you can drag the Library icon from the top of that window to the Dock, sidebar, or toolbar to make it readily accessible.
- Mar 26, 2020 To enable users in your organization to sync SharePoint team sites with the OneDrive sync app, you first need to deploy the OneDrive sync app to your organization. See Deploy the new OneDrive sync app using Microsoft Endpoint Configuration Manager. See Deploy and configure the new OneDrive sync app for Mac.
- Got an Apple Music library you want to share? Doing so is quick and easy with Home Sharing on your Mac and iOS devices — we’ll show you exactly how it’s done.
- Feb 23, 2020 How to Enable iCloud Music Library on Windows PC & Mac. As mentioned earlier, you need to be subscribed to Apple Music or be an iTunes Match subscriber to take full advantage of iCloud Music Library within the iTunes software for PC & Mac. If that’s the case, simply follow the steps below to enable the iCloud Music Library feature on your Mac.
Best to go with SFTP by enabling Remote Login (SSH).
Transmit supports SFTP, you can do it from the command line as well, if you are on another platform such as Windows and you want to SFTP to your Mac, you can use WinSCP or other SFTP free apps.
FTP, Telnet, RSH, etc. All transmit passwords in the clear, and they should be completely removed from service as they are not secure by a long shot.
The only reason for FTP is an anonymous FTP server where you login with uid: anonymous and your email address as the password.
Absolutely right. People still use anonymous FTP because it's simpler than setting up an entire (anonymous!) HTTP server if you're just in the business of publishing files.
I would never dream of installing an FTP server which asks for authentication though.
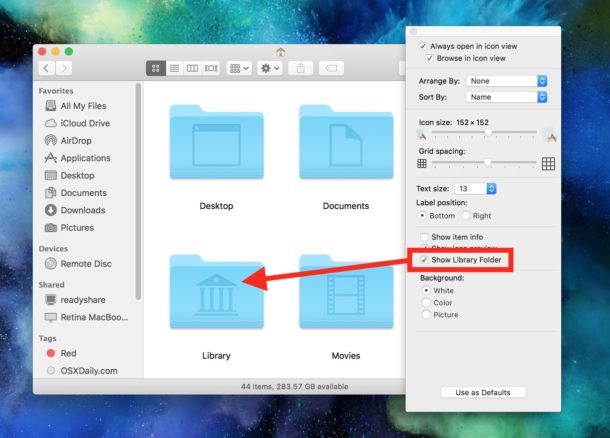
OS X Server's FTP has been pretty lame for quite some time, and I can't think of any good reason to turn it back 'on'
A much better choice is PureFTP, which is free, and has a nice Mac FTP Manager GUI:
http://jeanmatthieu.free.fr/pureftpd/
For the sake of security, I recommend making the move to sftp/scp, which are actually part of ssh. All traffic, including password exchange is encrypted. Most GUI tools support it now. Just enable 'remote login' and that turns on ssh, which in turn enables scp/sftp. FTP should really be abandoned.
Ditch Apple's lame FTP server implementation and install PureFTPd, a free, much more robust solution that allows virtual folders and accounts (and can use Open Directory accounts, too):
http://www.pureftpd.org/project/pure-ftpd
While this hint will work as stated, it's pretty much incorrect usage of launchctl for the purpose of the hint.
Transfer computer mac photos to icloud photo library ios 11. Mar 18, 2020 Your Photos library holds all your photos, albums, slideshows, and print projects. If your library is large, and you want to free up storage space on your Mac, turn on iCloud Photo Library and use Optimize Mac Storage, or move your library to an external drive. Before you start, be sure to back up your library.
launchctl load..loads the FTP service into launchd's database of services. When you do an unload, you are telling launchd to not manage it anymore.
So a better way to do this--probably the proper way--is to first issue the command to load the service:sudo launchctl load -w /System/Library/LaunchDaemons/ftp.plist
Then, if you'd like to stop FTP, issue this command:sudo launchctl stop com.apple.ftpd
And if you decide you'd like to bring it back up, use this command:sudo launchctl start com.apple.ftpd
If you'd like for launchd to forget about FTP, that is when you would run this:sudo launchctl unload /System/Library/LaunchDaemons/ftp.plist
The hint as-is will work, but seems a little counter-productive to make launchd remember and forget about FTP all the time.
Enable Library In Mac Computer
@leamanc: Absolutely correct. I entered the comments wanting to post this, too. You beat me at it. :-)