Merge Libraries Photos Mac 10.13.4
- Merge Libraries Photos Mac 10.13.4 Download
- Merge Libraries Photos Mac 10.13.4 Version
- Merge Libraries Photos Mac 10.13.4 Free
We take a lot of photos with our iPhones and even DSLRs and other cameras. Photos are great for capturing memories with others, or when you just want to get a snapshot of something beautiful. Photos on Mac can help you keep all of your photos in one place, and even help you organize them.
For when duplicate photos end up in your Mac Photos app and there are too many for you to waste your time sorting through them all manually, a third-party app will get the job done in much less time than you could sort through your photos and videos on your own. Nov 12, 2019 How to Sync Books Between Mac and iPhone/iPad. Make sure you are using the same Apple ID on all of your devices. The books you have purchased from Books Store are automatically available in Books app across all of your devices. How to Combine Multiple Photos Libraries Into a Single Library. 1) Launch Photos while holding down the option key. 2) Select the Photos library that you want to import the images into. 3) Click the Choose Library button. 4) In the Photos app, select Import from the File menu. 5) In the dialog box.
Oct 27, 2015 Creating a Screensaver Photos Folder. First, let’s create a new folder for your screensaver photos somewhere on your Mac, for example - your Documents folder. For me, I like to have it somewhere that it is easily accessible, but not in the way. The Documents folder in Finder is a great place, but you can also create this folder wherever you'd. Actually, there is a much simpler way to combine two photos into one page (one pdf) on a Mac. Open a new powerpoint file, open the photos you want to join or save into one PDF, use the Crop command (Shift+Control+Command+4) to crop the images one by one and paste them in the powerpoint file. Adjust the size of photos and placement on the slide. But, in Photos for Mac, all iPhoto events are now albums. Photos for Mac does not allow you to drag albums into each other to merge them. So, if you want to merge albums in Photos for Mac, then you can select all the photos within one album and drag them into the other and then delete the first album.
How to add pictures and videos to albums
If you have a lot of photos and videos, one of the simplest and easiest ways to start organizing everything is to make use of albums, especially when you give them good names. And if you use iCloud Photo Library, all of your albums in Photos for Mac get synced to your iOS devices too.
Launch Photos on your Mac.
- Click on Photos in the sidebar, under the Library section.
Pick out the photos you want to add to an album, either new or existing.
- Hold down the command key on your Mac and click to select multiple photos.
- Right-click on your chosen photos and videos.
- Move the cursor to Add to.
You can choose an existing album, or create new album.
- If making a new album, give it a good, easy-to-remember name.
Optionally, you can make a new album at any time by clicking the + button that appears in the sidebar next to My Albums. Drag-and-drop the albums in whatever order you want to rearrange them in the sidebar.
How to organize albums and folders
When you have a lot of albums, it may be better to clean it all up by organizing albums into folders, which are like collections of albums. It's easy to do.
- Launch Photos on your Mac.
Either right-click on My Albums in the sidebar, or hover above and then click on the + button that appears next to My Albums.
- Click New Folder.
Give your folder a name.
Drag the albums that you want into that folder.
How to use Smart Albums
Smart Albums are like regular albums, but smarter, obviously. They're great for helping you quickly organize images without the need of manually adding each one to an album because it's all automated.
- Launch Photos on your Mac.
Right-click on My Albums or click the + button that appears next to My Albums.
- Select New Smart Album.
- Give your Smart Album a name.
Choose the parameters for your Smart Album.
Click OK to confirm.
Smart Albums have a large number of different parameters, such as photos, faces, aperture, ISO, Live Photo, RAW, Portrait, and more. With all of these options, you can create many different Smart Albums to suit whatever it is you need.
Merge Libraries Photos Mac 10.13.4 Download
If you're not satisfied with the Smart Album, you can always tweak the settings by clicking on the gear icon that's next to the Smart Album's title, then re-select the parameters you want to use.
Unfortunately, Smart Albums do not sync to your other devices through iCloud Photo Library, as they're only available on your Mac.
How to navigate Photos for Mac faster with the sidebar
The Sidebar in Photos is a great way to quickly jump between various areas in Photos quickly and easily. Plus, it helps you find albums that may otherwise be hidden, so this was a design choice made by Apple.
However, if you are running macOS Sierra and older, you can actually hide or unhide the sidebar as you wish.
- Launch Photos on your Mac.
- Click on View in the menu bar.
- Select Show Sidebar in the menu.
- The sidebar will appear on the left side of the screen.
Follow the steps above to hide it (make sure Show Sidebar is unchecked).
How to navigate moments, collections, and year views in macOS Mojave and earlier
One of the coolest things about Photos is that it intelligently groups all of your photos and videos into moments, collections, and years.
This means that your photos appear in a timeline and are grouped by things like location, or even event. It's a great way to take a look back at your memories and relive those specific moments in time.
The Moments, Collections, and Year views are only available in macOS Mojave and older.
- Launch Photos on your Mac.
- Make sure that you're in the Photos view from the sidebar.
Click on Photos, Moments, Collections, or Years buttons at the top of the window.
Click on a section of a Year to move to that Collection, or a section of a Collection to drill down into that Moment, or an item in a Moment to view that image or video in closer detail.
- You can also use your keyboard's arrow keys to move between photos and videos in a Moment.
A single click on an item selects it, while a double click takes you to view it.
In the Year and Collections views, thumbnails can be small. You can click-and-hold and then drag the cursor in any direction over the thumbnails to get a larger preview. Letting go will take you directly to the image that the cursor was last on.
How to navigate through Years, Months, and Days in macOS Catalina
To replace the previous Moments/Collections/Years view, Catalina changed it to Years, Months, and Days for simplicity.

- Launch Photos on your Mac.
Make sure you're in the Photos section in the sidebar.
Source: iMore
Click the Years, Months, or Days buttons at the top of the window. The default view is All Photos.
Clicking on Years lets you see each year as a block. Double-clicking the year takes you into Months.
When you double-click on a Month, you'll drill down into the Days view.
How to create a new library with Photos for Mac
You can create a new library for your photos at any time with Photos for Mac. To do so, make sure that you quit Photos and reopen it with the following method to get the Library options.
- Hold down the Option key on your keyboard.
- Double-click on Photos on your Mac.
- Click on the Create New button in the Choose Library window.
- Name your Library.
Click OK.
You've now created a brand new Photos Library. Unfortunately, there is no easy way to migrate over photos and video, so you will need to export the content you want, and then import it back into the new library.
How to switch between Libraries in Photos for Mac
When you create a new library, you may still want to go back to a previous library for something. Fortunately, it's easy to switch between multiple libraries.
- Make sure that Photos is not open (quit if it is).
- Hold down the Option key on your keyboard.
- Double-click on Photos.
Click on the name of the library you want to open.
Voilá! Just make sure to repeat this process each time you want to switch to a different Photo library.
How to move your Photos library to an external hard drive
If you're low on storage space on your Mac, you can just move your Photos Library to an external hard drive. Keep in mind though, that you will need to have this external drive plugged in to access your Photos Library, even if you have iCloud Photo Library enabled. And you aren't able to create a second Photos Library that has iCloud Photo Library enabled on your Mac, so be wary.
- Launch a Finder window on your Mac.
- Click on the Mac hard drive (Macintosh HD) in the sidebar.
- Double-click on the Users folder.
- Double-click on your username.
- Double-click on your Pictures folder.
Click on the Photos Library file and then drag it to your external hard drive in the sidebar.
This process may take a while, depending on how big your Photos library is.
A note on reference libraries
The Photos app technically supports the management of images that aren't locally stored within its library — that is, you can keep a set of images in a folder called 'October Trip' and manage them within Photos without having to make a separate copy of them. You can do this by navigating to Photos > Preferences from the menu bar, selecting the General tab, and unchecking the 'Copy items to the Photos library' box under Importing.
That said, reference libraries won't play nicely with iCloud Photo Library users; you may run into problems when syncing, or not be able to sync at all. So if you plan on using a reference library, you'll have to opt out of iCloud Photo Library.
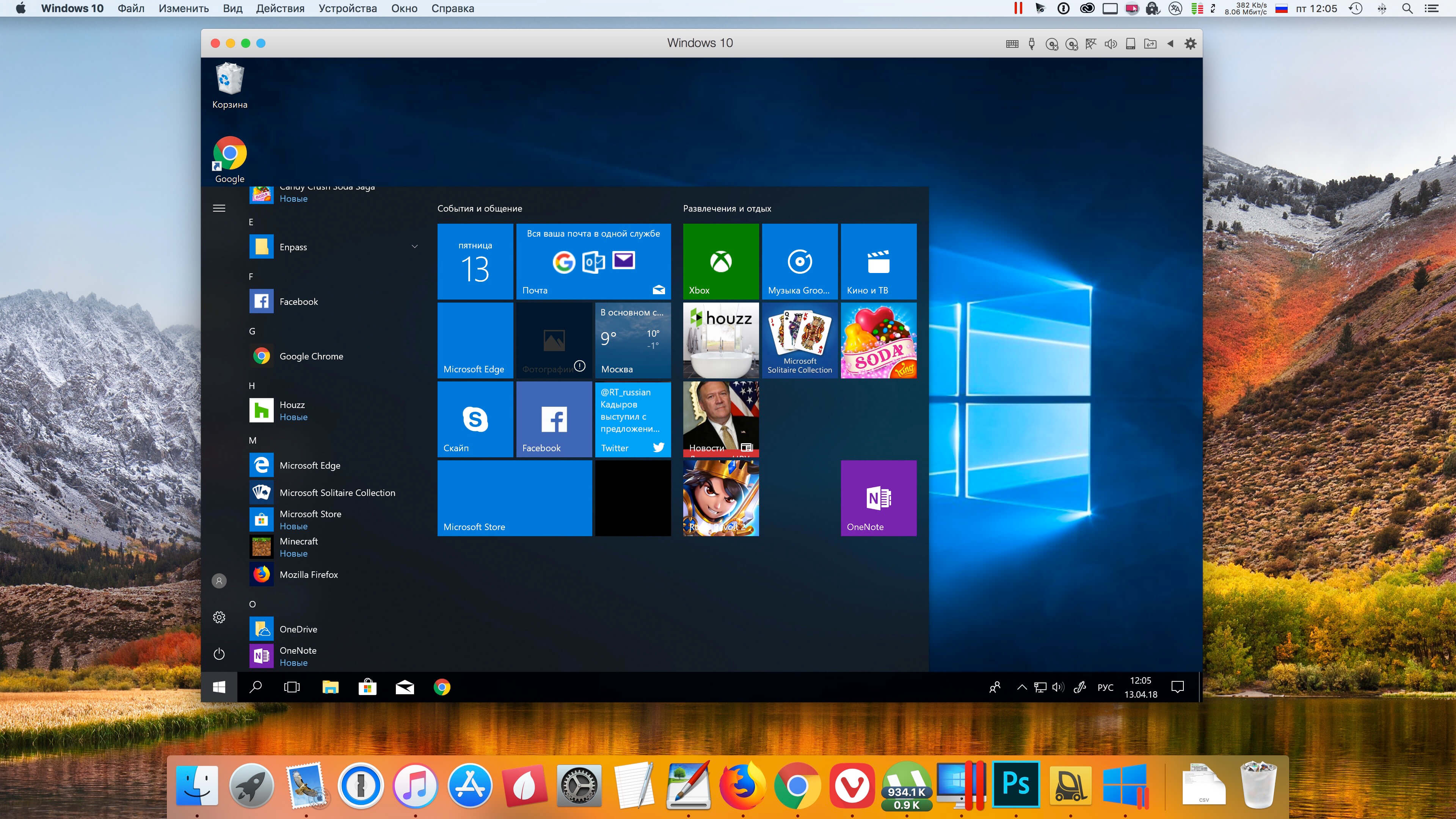
I also didn't have any luck getting referenced files to sync properly with Photos — I'd delete a photo, but the reference file would stay in its original location, even after deleting it from the 'Recently Deleted' folder. Not sure if that's a bug or just not how Photos wants us managing referenced photos, but worth noting.
Questions?
Sound off in the comments below!
October 2019: Updated for macOS Catalina.
Photos for Mac
Main
For all your USB-C needsThe HybridDrive is a USB-C dock with an SSD built in
You need more ports, right? And you probably need more storage, right? What you really need is the HybridDrive.
When merging two photo libraries we usually want a lossless merge:
- The original photos and the edited versions should be merged into the merged library as master-version pairs, so it will be possible to revert edited photos to the original.
- The library structure with albums, smart albums should be preserved in the merged library.
- All metadata, including the faces labels should be migrated.
- The products (books, cards, calendars, slideshows) should be migrated.
Written for Photos 4.0 on macOS 10.14.4 or older:
(this applies to Photos 5.0 on Catalina as well)
There is currently no completely lossless way to merge Photos Libraries, because Photos does not support importing one Photos Library into another library. All work-around methods are compromises. There is no lossless merging of Photos Libraries other than iCloud Photo Library, and even the merging in iCloud will not include the print products. Photos 2.0 or older will not sync the faces with iCloud.
If you are planning to migrate your photo libraries from Aperture or iPhoto to Photos and own Aperture 3.6, merge your libraries in Aperture before the migration while you still can use Aperture as described here: Aperture 3.3: How to use Aperture to merge iPhoto libraries - Apple Support
Make backup copies of the libraries before you try that.
The options in Photos are:
- Merge the libraries in iCloud by uploading them to the same iCloud Photo Library: Merging in iCloud is the only way to preserve the master-version pairs, so you can revert edited photos to the original versions. Your albums and folders will migrate, keywords, titles, and other metadata. All edited images will be paired with their originals, so you can undo the edits and revert to the original. The searchable faces names will upload (only on Photos 1.5 or older, not on Photos 2.0), but not the faces thumbnails and albums. Photos will scan for duplicate original files while merging and resolve conflicts between duplicate originals. It is the best way to migrate libraries you invested much work into, but uploading large libraries to iCloud requires a paid subscription for more storage than the free 5GB - for at least a month, and it is slow. My library with 40000 photos took a full week to upload.
- To merge in iCloud enable the smaller of the two libraries as your iCloud Photo Library.
- Wait for all photos to upload; that can take a very long time, a week ore more, depending on the size of the library. Photos will merge the the library into the library that is already in iCloud.
- Now enable the larger library as your iCloud Photo Library. This library will be merged into the library in iCloud too, creating a merged library in iCloud. The merged library will sync back to your larger Photos Library. The merge will not include the Faces albums and projects from the first library you uploaded. That is why I recommend to start with the smaller library. The download will be like to a different Mac, see: Use Photos and iCloud Photo Library on multiple Mac computers - Apple Support
- To sync the faces names with iCloud Photo Library, I apply keywords with the names of the persons to all photos in a people album. Photos 1 and 2 cannot sync the named faces, but Photos 3 and 4 can sync them.
- Merge the libraries by exporting the photos (edited versions and originals) from one library and reimporting them into the other library. (Combine libraries in Photos - Apple Support) This is the most tedious way and only feasible for very small libraries. You would have to export the edited versions and the originals separately and they would no longer be paired. On Yosemite or El Capitan - even if you export the originals with XMP sidecar files to preserve the IPTC metadata, the metadata from the sidecar file will not be applied to the originals when reimporting. Your metadata will be gone, unless you export the edited versions as JPEGS. So there is no help for it but to export both, the originals and the edited versions, and to deal with the duplicates. Photos 2.0 on Sierra can read the sidecar files on import - so exporting with XMP files will transfer the metadata to the new library.
But you will have to recreate the albums and smart albums as well.
- Merge the libraries with PowerPhotos 1.62 or newer: PowerPhotos is a tool to manage Photos Libraries. You can easily browse libraries in turn and move photos and videos between libraries (not bursts). Merging with PowerPhotos is fast (https://www.fatcatsoftware.com/powerphotos/. It will migrate the metadata (but not the faces) and the albums. Fully supported: photos and videos, keeping keywords, descriptions, titles, dates, favorites, locations, bursts, and Live Photos intact; albums, folders, and moments. On older versions of Photos (up to Photos 4 on Mojave) you have to decide, if you want to use the originals or the edited versions. So you will either lose the editing work or the high quality originals or create redundancy by merging twice in two passes, once to transfer the originals, and then the edited versions. You will have to add a pass to remove duplicates afterward. See chapter six in the PowerPhotos manual: : https://www.fatcatsoftware.com/powerphotos/Help/merging%20libraries.html, also: https://www.fatcatsoftware.com/powerphotos/Help/copying%20limitations.html. For older versions of PowerPhotos more limitations apply.
- Another option would by to keep both libraries separate and use PowerPhotos to browse the libraries and to transfer selected albums as you go.
On Mojave, iCloud Photo Library would be the best option. Merging with PowerPhotos the second best. If you are tagging faces in Photos or are using iCloud Photos anyway, I would go for the iCloud merge or upgrade to Catalina, see below.
Update for PowerPhotosVersion: 1.7.7 on Catalina macOS10.15.2
PowerPhotos now supports a nearly lossless merging of libraries and exporting partial libraries, including the locations, videos, Live Photos. There are still a few limitation for smart albums and named faces. But PowerPhotos now lets us move photos between libraries as master-version pair with reversible edits. Live Photos are also supported. See the updated feature list:
And the limitations when merging into an iCloud Photos Library:
Merge Libraries Photos Mac 10.13.4 Version
You can use iCloud Photos, Shared Albums, and My Photo Stream only with the System Photo Library. Move iphoto library from old mac to new mac.
Merge Libraries Photos Mac 10.13.4 Free
Update for Photos 3.0 on macOS 10.13 and Photos 4.0 on macOS 10.14 Mojave:
Photos 3.0 and Photos 4.0 will also sync the recognized faces when you merge two Photos libraries in iCloud. Projects do still not sync to iCloud.
Mac user library folder missing. Before going ahead with the steps to Access the Hidden Library Folder on your Mac, you need to be aware that /Library Folder contains important Data and Files related to Mac User Accounts. Hence, make sure that you are accessing the Library Folder for a good reason and you do know as to what you are trying to achieve. May 31, 2018 On a Windows computer the iPhoto library will appear in Windows Explorer as a Folder with the same name as the iPhoto library. When you open that Folder you will find many sub-folders. For most people a better solution is to have iCloud Photo Library enabled on the Mac and use iCloud for Windows on the PC which does not lose all the data. Sep 27, 2016 How to Access the Hidden /Library Folder on Your Mac Justin Pot @jhpot September 27, 2016, 1:13pm EDT A lot of Mac tutorials mention the Library folder, which is where your macOS applications store things like settings and caches. Jan 12, 2020 You can access the hidden Library folder without using Terminal, which has the side effect of revealing every hidden file on your Mac. This method will only make the Library folder visible, and only for as long as you keep the Finder window for the Library folder open. What is the OSX equivalent to Window's AppData folder? Ask Question Asked 8 years, 5 months ago. I recommend going on a little exploration of the /Library folder; there's a lot of useful stuff in there. Share improve this answer. What's the escape mechanism used by mac? ¶ Separately.
Old deprecated version: Notes on Merging Photos Libraries - Apple Community