Compress Photo Library Mac Zip
You can also read this guide in Français.
iPhone have the best quality cameras, the latest iPhone – iPhone 7+ shoots pictures at 12MPx and videos at 4K resolutions. This means each photo size on iPhone 7 will be between 3MB to 5MB depending on colors. However, the built-in camera app does not offer any capabilities for you to reduce the size of these images.
If you own a 32GB or even 16GB iPhone, iPhone storage would be your most precious aspect and you would try hard even to save 1MB. You may not want to delete all the photos in iPhone as well. That’s why we need to compress iPhone photos.
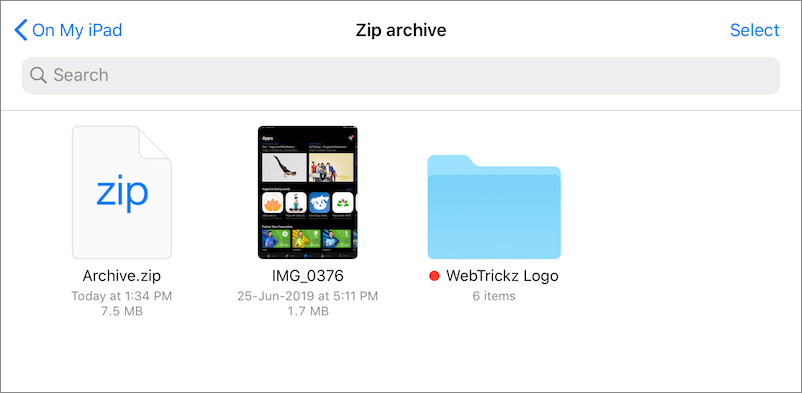
4 Ways to Compress iPhone Photos
- Nov 14, 2011 social@navitend.com Learn how to create a zip file or zip folder. These are also called compressed folders or directories. Zip files are.
- Free compress rar free download - RAR Expander, Unique RAR File Library, RAR, and many more programs.
- 1. Compress iPhone Photos by Taking Screenshots of Photos
- 2. Compress Photos iPhone through Emails
- 3. Compress iMages iPhone with Help of iCloud
- 4. Compress iPhone Photos with iPhone Photo Compressor - Most Efficient
1. Compress iPhone Photos by Taking Screenshots of Photos
To zip a video for email, right-click the video and select Send to Compressed(zipped) folder. If you are using a Mac computer, right-click the video and click Compress. Compress MOV for Email on Mac. If you have a large MOV file that needs to be compressed for email, you can do it with iMovie, the video editor from Apple. Start iMovie on your.
Okay, hands up, this seems crude, but it works, and that all that matters. The only downside to this is that it takes time to take a screenshot of all your photos. A great tip is to start early before your pictures are much.
- Go to Photos app on your iPhone.
- Scroll to the image you want to compress.
- Tap the Home button and Sleep/Wake button at the same time.
- The screen will flash to alert you that a screenshot has been taken.
You can edit the screenshots through Photos app, and delete the original photos from iPhone. The screenshot will take much less space than the original images.
2. Compress Photos iPhone through Emails
When you’re about to send photos via emails, iOS prompts you to choose a size for the image or to keep the actual size. You can choose the from Small, Medium, Large and Actual Size options. You can choose the medium one to ensure the picture quality is not affected too much. This is a rather easy way to compress iPhone photos.
You can send the compressed photos to your email. Download them to your Photos app and delete the original photos from iPhone.
Instead, right-click an image or video in any view and choose the Delete option. If you have iCloud Photos enabled, Photos warns you that a deleted image or video will be removed permanently from. What happens if i delete photo library on mac. Finally, you can also delete your iPhoto Library by clicking on it and hitting ⌘+Delete (Command + Delete) on your keyboard. Read: How to uninstall apps on Mac OS X Now that you’ve gotten rid of your iPhoto library, it makes sense to completely uninstall iPhoto – that way you won’t accidentally create a new iPhoto Library and have to repeat all these steps. On a Mac, you use a Web browser to view images. Deleting the image either from iOS or a Web browser would clearly delete it from your central repository, and the warning messages make that clear, too. But Apple handles iCloud Photo Library differently, because the Photos app in iOS and OS X is an endpoint.
3. Compress iMages iPhone with Help of iCloud
Maybe Apple's built-in solution is probably the simplest one. It can store all your photos from iPhone to iCloud online and keep the optimized images on iPhone. Once you select a photo to open it, it will be downloaded from iCloud. The app manages what's stored locally and what's on the cloud on its own, but the premise? Is that? You are on a fast enough connection.
To turn this on, go to iPhone/iPad Settings > Photos & Camera. Now turn on 'iCloud Photo Library' and select 'Optimize iPhone Storage.'
Limits:
Pdf Compress Mac
- However, this solution may be inconvenient if you have poor Internet connectivity or limited data plans.
- Apple's iCloud offers just 5GB space for free, if you want to get more space, you have to pay for it.
- You cannot delete photos from iPhone as deleted photos will be synced again from iCloud.
4. Compress iPhone Photos with iPhone Photo Compressor - Most Efficient
There are a variety of third-party iPhone photo compressors, however, not all apps can compress photos to save 75% space without losing any invisible quality. iMyFone iPhone Cleaner or iMyFone iPhone Cleaner for Mac does exactly this and much more! Apart from easily compressing iPhone photos, it gives you all-in-one solution to manage iPhone photos and reclaim huge iPhone space.
How to Compress Photos on iPhone without Losing Any Quality
Step 1. Run iMyFone iPhone Cleaner on your computer and connect your iPhone to it.
In fact, it depends on the library order. 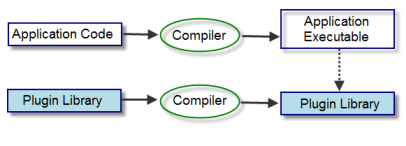
Step 2. Go to 'Photos' option, choose 'Backup & Compress' to compress iPhone photos and all your original photos will be backed up and exported to your PC firstly.
Step 3. Then, the program will start to compress photos and recover 75% of your iPhone photos' storage.
It takes a very little time for iMyFone iPhone Cleaner to compress the photos stored in your iPhone. You don’t need to go through any complicated processes or spend a lot of time on this. The photo compression capabilities of this app are impressive and you will be able to save a significant amount of space.
What iMyFone iPhone Cleaner can do for Your Photo?Compress Photo Library Mac Zip Free
- Clear Photo Cache: Don't let too much invisible cache stored on your iPhone to occupy much space and influence its performance. 30+ types of junk files can be cleared once, and photo cache is inclusive - Free trial
- Export Photos: Mass photos can be backed up to computer before compressing or deleting. Or you can only export photos.
- Mass Delete Photos: There is 'Seletct All' option provided to delete all photos once. You don't need to choose one by one.
- Permanently Delete Photos: Photos simply deleted are recoverable. You can apply iMyFone erasure to permanently destroy photos, 100% unrecoverable.
- Destroy Deleted Photos: Simply deleted photos can be found and permanently destroyed. No trace of recovery will be left.
- Permanently Erase Fragments: Incomplete traces will be created when using apps. iMyFone gives you chance to permanently clear those traces left behind.
In fact, iMyFone iPhone Cleaner is not only an iPhone photo manager, it provides so many powerful functions:
Compress Zip Online
- Clear up Temporary Files: Clear up invisible temporary files, like downloaded temp files, user storage files and corrupted files.
- Mass Delete Videos/Apps: This will get back huge storage for your in just several clicks.
- Permanently Erase WhatsApp: Erase both current and deleted WhatsApp messages and attachments (photos, videos etc.). The erase data cannot be recovered by any recovery tool.
- Erase Incomplete Fragments: Incomplete traces will be created when using apps. iMyFone gives you chance to permanently clear them from iPhone.
Note
You may also like:
iPhone is one of the most famous phone which mobile users prefer to use. The reason behind its popularity lies in the vibrant features that it provides to its users. One of those is high resolution inbuilt camera associated with it. People use this camera to capture photos of their memorable moments. As we all are familiar with fact that iPhones come with limited internal memory space and if you want to store more images on it then you have to compress photos on iPhone. To compress photos on iPhone you need to make use of specialized equipment which can compress your Photos on iPhone in just a matter of seconds. Remo MORE is one best tool which has capability to compress photos in iPhone easily. Before, I explain the features of this tool let me first discuss the need of photo compression in iPhone.
Why do you need to compress photos in iPhone?
- Compressing is process of reducing the size of files or folders. This is useful in case you want to save memory space. Suppose, if you have a folder which contains large number of images and occupying more memory space on your iPhone memory then it is good idea to compress the photos on iPhone to reduce the size of image folder.
- Another scenario where compression of images on iPhone reuired is when you want to backup your iPhone photos on cloud. Cloud provides limited space, hence it is wise to compress iPhone photos before storing it on cloud. Apart from this if you want to format your iPhone and want to backup then by compressing photos you can store it in a less memory space.
- In case if you do not want to disclose your personal photos stored on your iPhone, then you can compress and put password on it. Thus nobody can access your photos without password. This way you can achieve security and privacy of your iPhone photos.
How to compress Photos in iPhone?
If you want to compress photos in iPhone then you can achieve it with the help of its inbuilt feature. iPhone provides you a facility to compress photos on it but this is not efficient. Thus you need to utilize a specialized tool which has ability to compress photos on iPhone and reduces its size many folds. Remo MORE is a tool developed with a very strong and robust algorithm that can easily compress your photos in iPhone. This utility is developed by highly qualified software professional and compresses files using standards compression method. Before compressing, it gives you an option to select type of compression method. Its elegant user interface makes it very simple to use. It gives you step by step guide to perform compression with screen shots. It is completely free of cost and available online. If you are planning to compress your iPhone photos then make use of this tool without any hesitation.
Steps to compress photos in iPhone:
Mac Compress Folder
- First of all download this tool on your iPhone and then run it. After running this software you will get a main screen from which you just have to choose 'Manage' option as shown in .
- Then after choosing 'Manage' you will get another screen from which you need to select the option of 'Compress File' as shown in .
- From the next and the last window you have to choose 'Create Zip' option to complete the process as shown in .
- Software will prompt you to provide a name for compressed files. You will be asked to select the type of file to compress as shown in .
- Select the type of files to proceed. Later you will get list of files to add in Zip file. Select the files to compress and click on Compress button. That's it you are done with the process and you can access the compressed files in your iPhone.