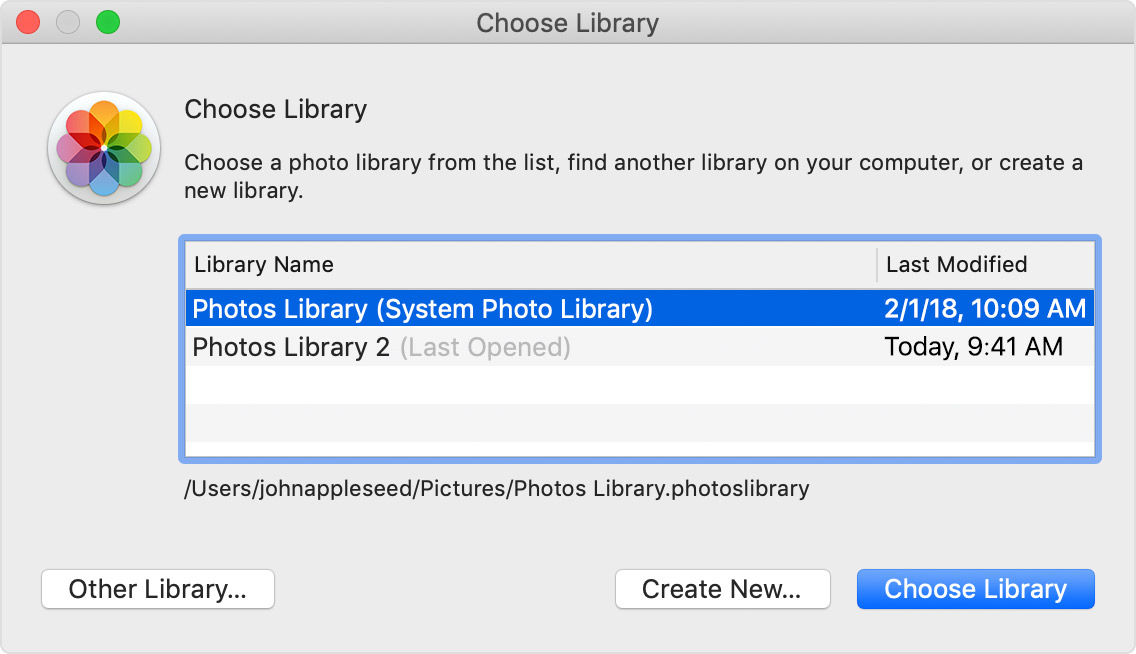Changing Mac Photos Library
A robust and feature filled application, iPhoto is a great way to organize your picture library. iPhoto includes Events, Places and Faces, which can arrange photos by date, geo-location and facial recognition software respectively. You’re also able to create slideshows, photo books and albums.

A robust and feature filled application, iPhoto is a great way to organize your picture library. IPhoto includes Events, Places and Faces, which can arrange photos by date. Once you start using Photo (and everyone who has a new Mac uses Photos to some degree or another), Photos will store your photos in the locked Photos Library folder just like the old iPhoto software on the Mac. Therefore, it is difficult to move away from.
This action doesn't delete the photos from the library. Switch to the library you want to add them to. Import the photos into the new library. Move Your iPhoto Library to a New Location/Mac. Even though you can use the multiple libraries tricks to move your. How to Switch From a Mac to a Windows PC Without Losing Your Data. You may also like. The Google Photos uploader for macOS will spot your Photos library straight away, and you can use.
With today’s HD camcorders and high megapixel cameras, storing all your photos on the computer can take up a large portion of the hard drive. When your iPhoto Library becomes to large to stay on your internal hard drive, it’s time to move it to an external or network drive.
First you must locate the iPhoto Library file, which should be located in your Pictures folder. Open a new Finder window by clicking on its logo in the dock.
Click on the Pictures folder in the left-hand sidebar. If you don’t see the Pictures folder here, you may need to select your Home folder first and then Pictures.
Inside the Pictures folder, click on the iPhoto folder. Here you will see the iPhoto Library file.
Control + click on the iPhoto folder and select copy iPhoto. If you have chosen where to move the Library folder, connect that external hard drive or other storage peripheral now.
The external or other drive will appear in the Finder window in the left-hand column. Select it and Control + click in the first column of folders. Select Paste “iPhoto” from the contextual menu. This copying process may take a few minutes depending on the size of your iPhoto library. The iPhoto folder will now appear on your external drive.
Close the Finder windows and locate the iPhoto application in your dock or Applications folder. Important: hold down the Option key on the keyboard while clicking on iPhoto to open it.
A pop-up window will appear asking you to Choose Photo Library. Click Choose Library…
The browser window will appear. Click on the external hard drive in the left-hand column, choose iPhoto and then click on the iPhoto Library file.
iPhoto will now store all of your current pictures on the external hard drive. Any future photos you import or copy into iPhoto will be stored in the new location on the external hard drive.
- 1. Mac Files Tips
- 2. Mac Software
- 3. Mac Storage Tips
- 4. Mac Troubleshooting
- 5. Mac OS
People love taking pictures. That's one of the reasons camera phones becomes standard feature. That is also why photo management feature is crucial for any personal computer. And if you are a Mac user, one of the most popular photo management apps is iPhoto.
But sometimes you need to move your iPhoto library. One of the reasons is because photos and videos can quickly fill out your hard drive. So it might be a good idea to store them on the dedicated external drive. Another possible reason is when you want to switch to a more recent Mac version. How to access the library on a mac.
How do you move your iPhoto library to another location?
Back Up Your iPhoto Library
Before doing anything to your library, it's better to back it up. If anything happens, you won't lose any of your precious memory. Routine backups also protect you from image files become corrupted or are unintentionally erased from your hard disk.
You can set up an external hard drive and use it with the Time Machine application to back up your photos. The app will automatically make regular backups of your computer, including your entire photo library. Just make sure that you quit iPhoto periodically before backing up or the Time Machine can't do a full backup of your library.
Create a New iPhoto Library Or Switch Between Libraries
One way that you can use to move your iPhoto library is to create multiple libraries. The advantages of taking this path are you can better organize your photos, albums, slideshows, projects (such as books, cards, and calendars), and then switch between the libraries.
For example, you could keep separate libraries for your personal photos and your work photos. Or, if you have a child who takes photos, you can keep his or her photos in a separate library.
Change Mac Photo Library Location
The caveat is that you can only modify items (such as albums) or edit photos in one library at a time.
Here are the steps to create a new iPhoto library:
- Quit iPhoto. Hold down the Option key as you open iPhoto.
In the window that appears, click Create New. Type a name and choose a location to store the new photo library. Click Save.
To switch between photo libraries:
- Quit iPhoto. Hold down the Option key as you open iPhoto.
Select the library you want to switch to. Click Choose.
If you want to move photos from one library to another, use this steps:
- Export the photos from the active library. This action doesn't delete the photos from the library.
- Switch to the library you want to add them to.
- Import the photos into the new library.
Move Your iPhoto Library to a New Location/Mac
Even though you can use the multiple libraries tricks to move your photos to a different location, you can also move it by using a simple drag and drop.
- First, quit iPhoto. In the Finder, choose your home folder (it's usually named after you).
- Open the Pictures folder (in the home folder) to locate the iPhoto Library file.
For moving iPhoto library to a new location:
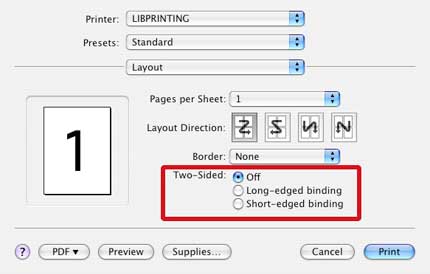
Drag the iPhoto Library file to a new location on your computer.
- But the process doesn't stop here. You have to tell iPhoto the new location of the library. Open iPhoto. When it can't find the library, it will ask you the location.
- In the window that appears, select the library you want, and then click Choose.
For copying iPhoto library to a new Mac:
- Connect your external hard drive. When it displays on Finder, drag the iPhoto Library folder or package to external hard drive.
- Eject the hard drive from your old Mac and connect it to this new one.
- Now open iPhoto on the new computer. Hold down the Option key on the keyboard, and keep the Option key held down until you are prompted to create or choose an iPhoto library.
That's for how to move iPhoto library to a new location or a new Mac. If you unfortunately lost some important photos during the transfer, you can use Any Data Recovery for Mac. This app is a complete Mac data recovery solutions to recover all types of files from Mac's hard drive, including recovering photo on Mac, and also from other portable devices like USB flash drive, external hard drive, SD card, iPhone.
Change Mac Photos Library
Export Mac Photos Library
- Recover data deleted, formatted or lost on Mac;
- Restore files from hard drive and external storage devices;
- Recover data from failed/crashed/dead MacBook;
- Fully supported latest macOS 10.15 Catalina;