Using External Hard Drives To Store Photos Library On Mac
- Using External Hard Drives To Store Photos Library On Mac Free
- How To Store Photos On Cd
- Using External Hard Drives To Store Photos Library On Mac Computer
- Using External Hard Drives To Store Photos Library On Mac Download
- How To Store Photos On Internet
- Using External Hard Drives To Store Photos Library On Mac Download
After decades of digital music, it's not unlikely if you've amassed quite the collection of music on your computer's hard drive. If your iTunes library is taking up too much space, you can move it off of your local drive and onto an external hard drive without breaking your music collection.
You can also transfer your entire iTunes library from one computer to another if you are migrating to a new Mac.
May 04, 2015 Hi all, I am looking at getting a 13' mbpr, but it wont have enough storage for my photo library etc. Is there any reason I couldn't buy something like a WD 4TB NAS and plug it into my home network and use it to house my photos library? Would it work ok on Mac? I was looking at.
Before you start: Back up your Mac
Before making major changes to your computer, it's always a good idea to back up your data: The best way to back up your Mac is with a Time Machine routine in place, but you can choose an alternate backup option that's right for you.
- Knowing how to move photos library to external hard drive is important for your editing flow. It saves valuable desktop space and scratch disk memory on your computer. On top of this, using an external hard drive provides other benefits.
- May 21, 2016 On my old MacBook pro to view, download, and otherwise work with my photos, I would simply connect the external hard drive and open Iphoto using the library on the external hard drive. I was assured in the Apple Store that I would simply do the same with the new 'photos' app. 'Simply' this is not true (several wrong queues from Apple Store.
- Knowing how to move photos library to external hard drive is important for your editing flow. It saves valuable desktop space and scratch disk memory on your computer. On top of this, using an external hard drive provides other benefits.
What you will need
Using External Hard Drives To Store Photos Library On Mac Free
You will, of course, need the computer your iTunes library is currently on. You will also need the following:
- An external hard drive (and power source, if applicable)
- A USB cable to connect the hard drive to your original Mac
- A power source for your original Mac
- If you're moving to a new computer, your new Mac (and its power cable)
Step 1: Consolidate your library
Over time, it's easy for your music, movies, apps, and other iTunes content to end up stored in various places throughout your computer's hard drive. To ensure that you copy everything from iTunes over to an external hard drive, you should first consolidate your library. Even if you think your library has all your information consolidated already, it can't hurt to do a manual check before moving any data.
- Launch iTunes on your Mac.
Click File in the upper left corner of your Mac's screen.
- Hover your cursor over Library in the dropdown menu.
Select Organize Library from the secondary menu.
- Tick the box for Consolidate Files in the window that appears.
Click OK.
This process makes a copy of all files in the iTunes media folder, and leaves the original files in their current location.
Step 2: Move your iTunes Library to an external hard drive
- Quit iTunes.
- Connect your external hard drive to your computer using a USB cable.
- Click on Finder to open a Finder window.
Select your Mac's hard drive.
Battery life varies by use and configuration; see for more information. List of mac os versions. Offer good for 3 months after eligible device activation. One subscription per Family Sharing group. $4.99/month after free trial.
- Click on the Music folder.
Select iTunes and drag it to the external hard drive.
- Click Authenticate when prompted to give permission to move the iTunes folder.
- Enter your administrator password.
Click OK.
This process could take upwards of an hour or two, depending on how much data stored in your iTunes library.
Step 3: Redirect iTunes to the new location
Once you've transferred a copy of your iTunes library onto an external hard drive, you will need to set a new path for the iTunes app by redirecting it to search the external hard drive for content, rather than your local drive.
- Launch iTunes and hold down the Option Keyat the same time.
Click on Choose Library when the window appears.
- Select your external hard drive under Devices in the Finder sidebar.
- Click on iTunes.
Click Open.
Note: Until you delete the iTunes file on your local hard drive, you can switch which libraries iTunes uses by launching the app and holding down the Option key at the same time.
Step 4: Make sure it worked
If you performed the first three steps correctly, when you open iTunes, it should look the same as it did before. You can double-check to make sure the migration worked by checking the info of any content.
- Launch iTunes.
Select a song, podcast, movie, app, or other content.
- Right-click or Control-click on the song.
- Select Get info from the drop down menu.
Click on the File tab in the info window.
Look under Location to ensure that the content is now being stored under /Volumes/external hard drive name/.. instead of Users/local hard drive name/..
Step 5: Delete the old iTunes library
Once you have transferred a copy of your iTunes library onto an external hard drive and redirected iTunes to the new location, you can delete the iTunes folder on your local hard drive, freeing up space on your Mac.
Note: If you are making a copy to transfer to a new computer, you don't need to perform step 5 unless you want to remove your iTunes library from the old computer.
- Quit iTunes.
- Click on Finder to open a Finder window.
Select your Mac's hard drive.
- Click on the Music folder.
Select iTunes and drag it to the trash.
Make sure your external hard drive is connected to your Mac when you launch iTunes from now on. Otherwise, iTunes won't be able to find the files. If that happens, quit iTunes, connect your external hard drive to your computer, and reopen iTunes.
Step 6 [optional]: Move your iTunes library to a new Mac
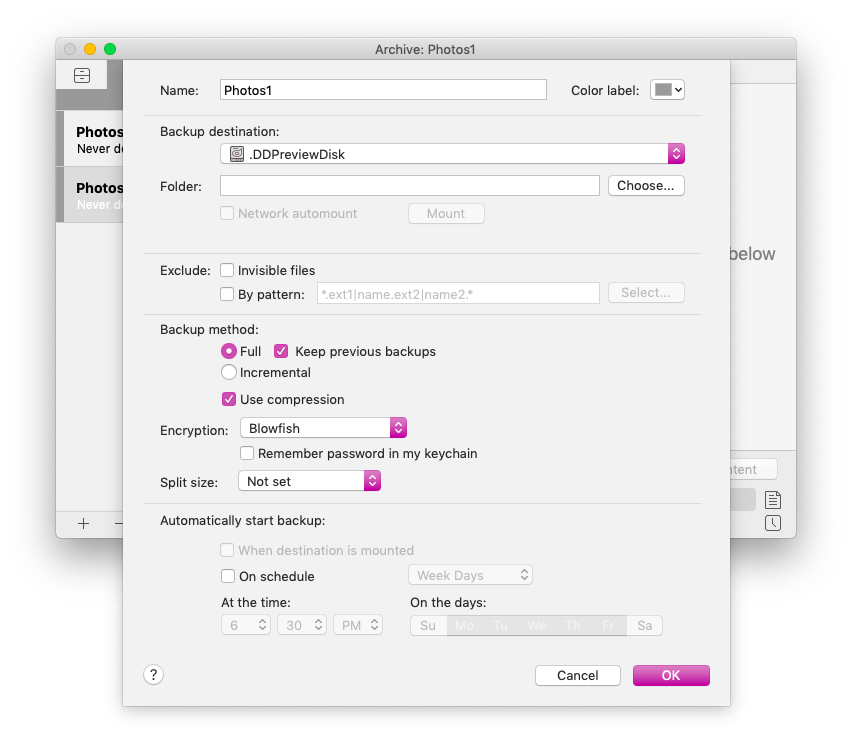

Once you have your iTunes library on an external hard drive, you can relocate it to a new Mac.
- Quit iTunes on your new Mac.
- Connect your external hard drive to your new Mac using a USB cable.
- Open the external hard drive once it appears on your new Mac's screen.
- Click on Finder on your new Mac to open a Finder window.
Select your new Mac's hard drive.
- Click on the Music folder.
Drag the iTunes folder from your external hard drive into the Music folder on your new Mac.
- Launch iTunes and hold down the Option Keyat the same time.
- Click on Choose Library when the window appears.
Select your local hard drive under Devices in the Finder sidebar.
- Click on the Music folder.
- Click on iTunes.
Click Open.
Any questions?
How To Store Photos On Cd
Do you have any questions or issues with moving your iTunes library onto an external hard drive or onto a new Mac? Let us know in the comments and we'll help you out.
Power upUsing External Hard Drives To Store Photos Library On Mac Computer
Anker's PowerCore Wireless 10K charger is a battery pack without the fuss
Anker is out with a new wireless battery pack that'll keep things ticking along no matter where you are.
Do you want to move your pictures to an external hard drive to save space for your iPhone and PC, so that you can delete them, but still keep them somewhere else? Or you just want to back up your photos to make sure that you never lose them.
I'm trying to update my Macbook Pro to the latest security update for High Sierra but the download doesn't seem to finish and is working in a really weird way. How to delete library cache on mac with terminal reddit. For instance, I cancelled the download at around 700mb, but when I tried up update again, it shows that only 300mb has been downloaded. I want to start the download from the start, from 0%, which I think will fix the issue but I can't seem to do that, too. I tried to cancel the current update, and it does cancel, but when I try to start it again, it doesn't start from the very beginning and shows an entirely different progress than what it showed before I cancelled it.
There are a lot of concerns when it comes to transferring your photos and videos to external hard drives. For example, sometimes media won’t transfer over properly and videos can turn into still images. What can you do to transfer your images the right way and avoid these problems? Let’s take a look:
- Method 1: Using TunesMate (For Win & Mac)
- Method 2: Using Photos App (Just For Windows)
- Method 3: Using Image Capture (Just For Mac)
3 Ways to Move iPhone Photo Library to External Hard Drive
Using TunesMate (For Win & Mac)
Now, how do you export photo library from iPhone to external hard drive? The easiest way to do this is with iMyFone TunesMate. This is a device manager that offer you a flexable transfer between iPhone and computer (as well as between iPhone and iTunes or an external drive).
You can take nearly any kind of data you want and transfer it to anywhere else.
- Backup iPhone photos, albums or photo library to external hard drive or computer.
- Selectively back up photos or other files without having to create a whole back up.
- Delete unwanted photos in bulk or photo library for free.
- Have the freedom to transfer data between device and computer, between device and iTunes, or even between two devices.
- Files supported to transfer include camera roll, My photo stream, music, video, audiobooks, podcasts, playlists ..
Steps to Move iPhone Photo Library to An External Hard Drive
Here are the easy steps that you can go through to export iPhone photo library to an external hard drive:
Step 1: Connect your iPhone and external drive to computer.
Step 2: Launch TunesMate. Head to “Backup Photos to PC/Mac”.
Step 3: Select your external drive and click on Select Folder. Then the whole photo library on your iPhone will be exported to your external HD.
If you want to selectively move the photo library, you can go to the top menu and click “Photos”, to select photos to backup.
Using Photos App (Just For Windows)
Using External Hard Drives To Store Photos Library On Mac Download
2. Open the Photos application, and then click Import and then On another device.
3. Select the photos on your iPhone as files that you want to import. And click on Continue.
4. Click on Change where you’re imported and choose a location (a folder on your computer) where you want to transfer the photos library.
5. Once you have imported your iPhone photo library to your PC, connect your external hard drive to your computer.
How To Store Photos On Internet
6. Open up the folder on your PC where you transferred the photos library with the file browser. Similarly, open up the main folder on your external hard drive using the file browser. Now simply copy the photos on your PC and paste them to the external drive. If you don’t want to save the photos on your computer, you can also delete them at this time.
Using Image Capture (Just For Mac)
Using External Hard Drives To Store Photos Library On Mac Download
2. Open the Image Capture program.
3. You should see your iPhone listed as a device in the corner of the window. Click it.
4. Now you will see a list of photos on your iPhone. Select which photos you want to store on the external drive.
5. Click to get the drop down menu, then click where is says Other. This will allow you to pick the external drive as a destination. After that, click Open.
6. Now Click Import to import the photos library, then just wait while the files are transferring.