Transfer Photo Library From Pc To Mac
How to transfer your iPhone or Mac Photo library to an external drive. By AppleInsider Staff Wednesday, January 31, 2018, 04:40 pm PT (07:40 pm ET) Storing an entire collection of photographs in.
If you want your Mac's photos to wirelessly sync to all your other iOS devices and computers, you want to set up iCloud Photo Library: Apple's photo sync service lets you back up your images on all your devices, as well as access them — online or offline — on said devices. If you're willing to pay for the extra iCloud storage space, you can store an incredible amount of photos and videos, all accessible at the touch of a button or multi-touch screen.
- By default, iPhoto is a photo management program which comes standard on every Mac computer. But if you want change your Mac computer to Windows PC, then you need to transfer you all data from Mac to Windows PC. The most important thing is your photos and videos. You can transfer all your photos from iPhoto to Windows with simple steps.
- Move an iTunes library from a Windows PC to a Mac. Home Sharing's auto-transfer feature limited to iTunes-purchased media. Macworld is your best source for all things Apple.
- Apr 02, 2020 Transfer Photos From Mac or Windows PC to iPhone and iPad using iTunes or Finder. Finder for Macs running macOS Catalina and iTunes for earlier Macs and Windows PC is a viable medium to transfer photos and videos from computer to your iOS devices. The steps for.
- Jun 04, 2019 Move photos, files, and mail from Mac to Surface. When the transfer is done, select This PC from the. You don’t need to copy the Photo Library folder in.
Here's how to set it up on your Mac and get everything configured to your liking!
How to set up iCloud Photo Library on your Mac
- Launch the Photos app on your Mac.
- Select the Photos menu in the upper left corner of your screen.
- Go to Preferences.
Click on the iCloud tab.
Source: iMore
Check 'iCloud Photos.' This will begin uploading any and all images you have stored in the Photos app to iCloud.
Source: iMore
How to optimize your photo and video storage
If you routinely shoot 4K video or high-quality images on your iPhone, iPad, or DSLR, you may run out of storage space fast. (I have a 1TB iMac, but also have almost a terabyte of 4K video stored in iCloud — it gets unwieldy, fast!) This is especially true if you have a Mac laptop with limited hard drive space: It's nice to look at your iPhone's gorgeous Portrait mode photos, but not necessarily always practical to store all of them locally.
Thankfully, Apple offers an Optimize Storage option, which lets you store full-resolution photos and videos of only your most recently shot and accessed imagery; all older photos and videos are available to download via iCloud and are stored as low-resolution previews on your device to save space. You can switch between optimizing your Mac's photos storage or storing your full library locally: Here's how!
Note: If you plan on using Optimize Storage, we suggest having at least one device that stores your entire library locally (usually a Mac with a large local or external hard drive), so you have multiple backups of your photographs and video.
- Launch the Photos app on your Mac.
- Click Photos in the App menu in the upper left corner of your screen.
Select Preferences from the drop-down menu.
Source: iMore
- Click the iCloud tab.
Click Optimize Mac Storage.
Source: iMore
Full-resolution versions of your photos and videos will be uploaded to iCloud.
How to share photos with iCloud Photo Library
Apple's photo service doesn't just provide online backups and sync for your images and video: The company also offers a free sharing service that allows you to send shared albums to friends and family (or create a publicly-shared website). Here's how to turn it on for your Mac.
Questions?
Let us know in the comments below.
Updated January 2020: Updated for macOS Catalina. Serenity Caldwell worked on a previous version of this post
iCloud Photo Library: The Ultimate Guide
Main
More Apple TV+ contentMartin Scorsese's next movie might come to Apple TV+ after Paramount walked
Spiraling costs have put Paramount off Scorcese's next gig and Apple TV+ is one potential suitor. Netflix is said to be another potential avenue.
How to transfer photos from computer to iPhone? Read this guide to learn 4 easy ways to put photos from computer to your iPhone. This guide supports almost all iPhone models including the latest iPhone 11/iPhone 11 Pro and iPhone 11 Pro Max as well as iOS 13.
Computer to iPhone Transfer
AnyTrans for iOS – Ultimate iPhone Photos Transfer Tool
AnyTrans for iOS helps transfer photos between iPhone and computer, so you can get photos from PC or Mac to your iPhone with Ease.
One of the most frequently asked questions from our iPhone users is: How do I transfer photos from computer to my iPhone XS/X/8 or other iPhone series? Why it is so complicated to get photos to my iPhone from computer? If you have some confusion, you’ve come to the right place.
In this article, we will show you how to import photos from computer to iPhone with or without iTunes. Keep reading to get four ways! If you want to learn how to transfer iPhone photos to computer, please read on 6 Ways to Transfer Photos from iPhone to Computer.
Part 1: How to Transfer Photos from PC/Mac Computer to iPhone with AnyTrans for iOS
To freely transfer photos from computer to iPhone or vice versa, without data erasing or complicated sync process, AnyTrans for iOS is the best way to try. It is a comprehensive iPhone data manager, now have a basic knowledge of it by listing its top features on managing photos:
AnyTrans for iOS – iPhone Photo Transfer
- Transfer all kinds of formats of photos from computer to iPhone.
- Transfer 3000 photos from Mac/PC to iPhone within minutes.
- Keep photos in original quality and no erase of data.
- Work well with all iPhone(iPhone 11 & iOS 13 supported).
Free Download100% Clean & Safe
Free Download100% Clean & Safe
Step 1. Download AnyTrans for iOS, and install it on your computer, then connect your iPhone to computer via a USB cable. You will see your iPhone screen in AnyTrans, and just click the screen to add photos from computer. Or you can just drag and drop the photos to this section.
Transfer Photos from PC/Mac to iPhone with AnyTrans – Step 1
Step 2. Browse the photos on your Mac/PC, select photos and click the “Open” button to start transferring the selected photos to your iPhone.
Transfer Photos from PC/Mac to iPhone with AnyTrans – Step 2
Step 3. After transferring, you can unlock your iPhone and go to Photos app to view those photos.
Put Photos from Computer to iPhone without iTunes – Step 3
You can also view the video to see how to transfer photos from computer to your iPhone with AnyTrans for iOS:
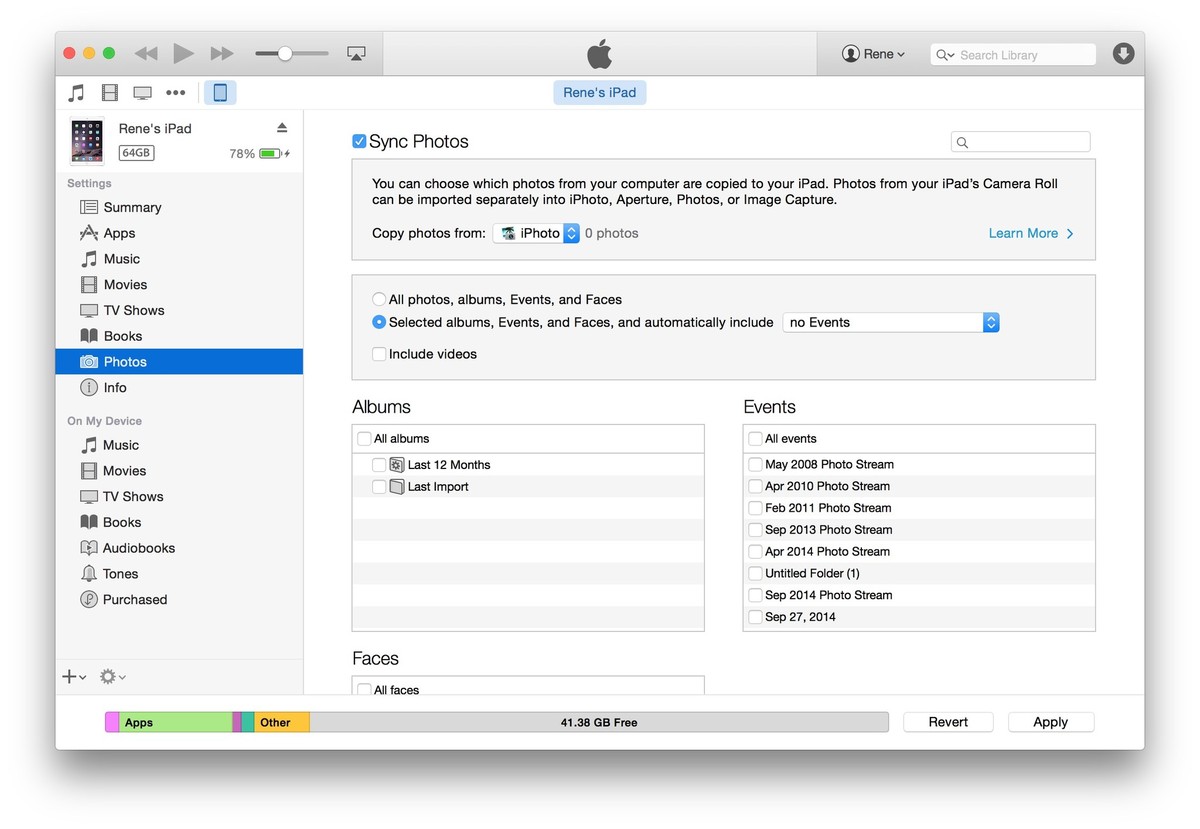
Free Download * 100% Clean & Safe
Bonus Part. How to Transfer Photos from PC/Mac Computer to iPhone Wirelessly
If there is no USB cable available or your iPhone cannot be recognized by your computer, then you can try the AnyTrans app to transfer photos from computer to iPhone wirelessly. Before we start, please make sure that your iPhone have connected the same Wi-Fi with your computer.
Step 1. Install AnyTrans app on your iPhone. You can download it by clicking the below button or directly search AnyTrans on App Store.
Step 2. On your computer, enter anytrans.io in your browser, and you’ll see a QR code.
How to Transfer Photos from Computer to iPhone Wirelessly – Step 2
Step 3. On your iPhone, open the AnyTrans app you just installed and tap on the Scan button to scan the QR code on your computer.
Step 4. Click on Add to Device button to select the photos on your computer, and then transfer them to your iPhone.
How to Transfer Photos from Computer to iPhone Wirelessly – Step 4 Upload videos to icloud photo library from mac.
Part 2: How to Transfer Photos from Computer to iPhone with iTunes
When transferring photos from PC or Mac computer to iPhone/iPad with iTunes, you will lose all the media files (like Photos, TV Shows, Music, Ringtones, iBooks, etc) synced to your iPhone, if you don’t want to lose any existing files on your iPhone, please move to Part 1.
Step 1: Connect your iPhone to computer with its USB cable, and then run iTunes if it doesn’t open automatically.
Step 2: Click Device tab > Select Photos > Check Sync Photos > Select where you want to sync photos (iPhoto, Photos or some specific folder) > Click Apply. If you choose to import photos from your computer’s some folders to iPhone, and the folder you choose has some sub-folders, you need to select All folders or Selected folders firstly before starting syncing.
How to Transfer Photos from PC/Mac to iPhone with iTunes
Important Note: If you turned on iCloud Photo Library on your iPhone or iPad, when syncing photos from computer to iDevice with iTunes, you may find your iTunes doesn’t allow you to sync photos from computer to iPhone iPad, because your iTunes doesn’t have this sync option. It just pops up a window and says: “iCloud Photos is On. XXX can access photos in iCloud. Photos can be downloaded to your device via Wi-Fi or cellular network”, just like the following screenshot shows.
Fix “iTunes can’t sync photos because iCloud photos on” Problem
To fix this “iTunes can’t sync photos because iCloud photos on” problem, you have 3 choices, they are followed:
Choice 1: Turn off iCloud Photo Library on your iPhone/iPad with the steps below:
On your iPhone iPad, go to Settings App > Apple ID > iCloud > Photos > iCloud Photo Library > Tap on it to turn it off > Choose Remove from iPhone or Download Photos & Videos.
Warning: Applying Choice 1, you have to remove all the iCloud photos from iPhone (those photos stored in iCloud but not on your iPhone will be deleted) or download these iCloud photos to iPhone (this will be huge burden for an iPhone with limited storage, especially you are working with a 16GB or 32 GB iPhone). If you want to keep all iCloud photos, and spare more storage on your iPhone, please choose Choice 2.
Choice 2: Add photos to iCloud from your computer directly, and then all the newly added iCloud photos will be shown on your iPhone automatically once your iPhone is connected to a Wi-Fi or cellular network.
Choice 3: Sync photos from computer to iPhone iPad with an iTunes alternative, just like Part 1 shows – transfer photos to iPhone without erasing existing data on iDevice.
Also Read: How to Transfer Data to Your New iPhone (iPhone 11 Supported) >
Part 3. How to Sync Photos from Computer to iPhone with iCloud
With iCloud Photo Library enabled on your iPhone, you can sync photos between iPhone and iCloud. So you can upload photos from computer to icloud.com, and then they will be automatically synced to your iPhone when there is Wi-Fi available. Follow the steps to transfer photos from computer to your iPhone with iCloud:
- Enable iCloud Photo Library: Open Settings app on your iPhone or iPad > [Your Name] > iCloud > Photos > Toggle on iCloud Photo Library.
- On your computer, open your browser > navigate to iCloud.com > Log in with your Apple ID.
- Upload photos from computer to iCloud: Click on Photos > Click the Upload button >Select photos from the computer to add to iCloud.
- Open your iPhone Photos, and when there is Wi-Fi available, photos will sync to your iPhone.
Also, you can download the iCloud app for Windows on your PC and turn on the iCloud Photo Library on both your iPhone and iCloud app, then photos will sync between your iPhone and computer with iCloud.
Sync Photos between Computer and iPhone via iCloud App
Limits for iCloud Photo Library:
There is 5GB free iCloud storage, if you have a lot of photos and videos to sync, it will quickly be used up. So you will have to pay for extra iCloud storage at $0.99 per month for 50GB, which is worth to buy.
When you enabled iCloud Photo Libary, it will sync those pictures across all other iPhone, iPad, Mac, Apple TV, and Apple Watch which share the same Apple ID. You may not want that to happen sometimes.
Part 4. Sync Photos from Computer to iPhone with Google Photos
You can add photos from your computer to Google Photos and install Google Photos app on your iPhone, photos you added will sync to your iPhone. Or you can choose some Drive services like Google Drive, OneDrive, or Dropbox which will also allow you to transfer photos from computer to iPhone and vice versa. Here is how to use Google Photos to sync photos to your iPhone from computer.
- On your computer, go to https://photos.google.com/ and create a new album.
- Choose photos from the computer to upload to Google Photos.
- On your iPhone, go to App Store and install Google Photos and login with the same account on your computer.
- Then photos will sync to your iPhone Google Photos.
- You can now download photos synced from Google Photos to your iPhone.
Sync Photos from Computer to iPhone with Google Photos
We received a nice bit of requests asking about how to transfer photos from iPhone to computer. If you have the same question, please go to visit the two guides: How to Transfer Photos from iPhone to Mac Computer.
Switching From Pc To Mac
The Bottom Line
As you can see, with the help of AnyTrans for iOS, it is easy enough to transfer photos from PC or Mac to iPhone, and you won’t lose any precious data on your device. Except transfer photos to iPhone, AnyTrans for iOS also supports transferring Videos, Music, Ringtones, Voice Memos, iBooks, Podcasts, and other iOS data to iPhone, or from iPhone to computer or iTunes library, with data and personal information safety guaranteed. Why not download AnyTrans for iOS and try it yourself? Why not get AnyTrans for iOS and start adding photos to your iPhone now?
More iPhone Related Articles You May Like:
Data Transfer Mac To Pc
Product-related questions? Contact Our Support Team to Get Quick Solution >