Transfer Itunes Library From Windows To Mac Os X
First, let’s talk about how you can transfer music from iPod to iTunes with Windows 10 via the iTunes Wi-Fi Syncing feature! This is a relatively new thing, but it can save you some time if you don’t have a good cable on hand or even if you’re just too lazy to set things up in the normal way. Ever wanted to move your music library from one computer to another and keep all your ratings, playlists, etc. In iTunes intact? This hint is structured for going from a Windows box to a Mac, although there is no reason it wouldn't work in the reverse or from a Mac to a Mac or from a Windows computer to a Windows computer. This article introduces you 5 software to transfer music from iPad to iTunes in Mac OS X, Windows and Linux. Compare them and choose the one you need. Part 2: Free Way to Transfer iTunes Library from Mac to PC; Part 1: Simplest Way to Transfer iTunes Library from Mac to PC When it comes to how to move iTunes libary from Mac to PC, here we highly recommend iMusic from Aimersoft to you. 2020 Erfahre, wie du iTunes auf deinem Mac oder PC auf die neueste Version aktualisierst. Jan 24, 2018 This guide tells you how to sync iPhone content, including music, playlists, photos, videos and more to iTunes in Mac OS X Yosemite or El Capitan and Windows 10.
- Transfering Itunes Library To Windows 10
- Move Itunes From Mac To Windows10
- How To Transfer Itunes Library From Windows To Mac
- Transfer Itunes Library From Windows To Mac
- Mac
Windows Migration Assistant transfers your contacts, calendars, email accounts, and more from a PC. It migrates this data to the appropriate places on your Mac. After migrating data to your Mac, authorize your computer for iTunes Store purchases. It’s important to authorize before you sync or play content that you download from the iTunes Store.
Jan 02, 2011 Trying to transfer itunes library from pc (windows xp) to macbook pro os x 10.6.5. Copied itunes from pc onto - Answered by a verified Mac Support Specialist. Jan 30, 2012 So, I got a new iMac (OS X Lion) just recently, and I own an iPad 2, which is synced with my Toshiba laptop (Windows 7) I was wondering if it's possible to transfer the iTunes Library from the PC to the Mac because of the files on my iPad. I not only want to transfer the music, but also everything else, like the Apps, the videos, the playlists, the messages from iMessage, information on all.
If you're migrating from one Mac to another Mac, follow the steps to move your content to a new Mac.
Before you begin
Transfering Itunes Library To Windows 10
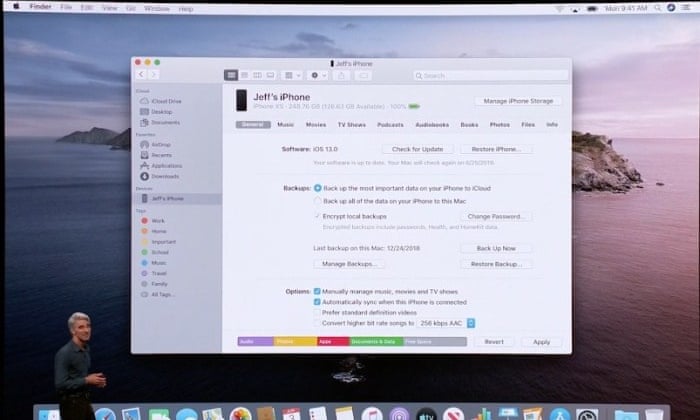
To prepare for a smooth migration:
- Make sure that Windows is up to date. Migration Assistant works with Windows 7 and later.
- Make sure that you know the name and password of an administrator account on your PC.
- Connect your Mac and PC to the same network, such as your home Wi-Fi network. Or connect an Ethernet cable between the ports on your Mac and PC to create a direct network connection. Some Mac models require an Ethernet adapter, such as the Belkin USB-C to Gigabit Ethernet Adapter or Apple Thunderbolt to Gigabit Ethernet Adapter.
- If you're using Microsoft OneDrive on your PC, follow Microsoft's instructions for uninstalling OneDrive before continuing. You can reinstall OneDrive after migration is complete.
Then use the check disk (chkdsk) utility on your PC to make sure that your Windows hard drive doesn’t have any issues:
- Right-click the Start button, then click Run.
- Type
cmdand press Enter. Command Prompt opens. - At the prompt, type
chkdskand press Enter. - If the utility reports that it found problems, type the following, where drive is the letter that represents your Windows startup disk, such as D:
- Press Enter.
- At the prompt, type
Y, then restart your PC. - Repeat this process until the check disk utility reports no issues. If the utility can't fix every issue that it finds, you might need to have your PC serviced. Then migrate your data to your Mac.
Move your data
This section guides you through migration, post-migration, and what to do if the steps don’t work for you.
How to move your information from a PC to your Mac
- On your PC, download and install the appropriate Windows Migration Assistant, based on the version of macOS on your Mac:
- Windows Migration Assistant for macOS Mojave or later
- Windows Migration Assistant for macOS Sierra and High Sierra
- Windows Migration Assistant for OS X El Capitan or earlier
- Quit any open Windows apps.
- Open Windows Migration Assistant, then click Continue.
- Start up your Mac. Setup Assistant automatically opens the first time you turn on your Mac. If you’ve already set up your Mac, open Migration Assistant, which is in the Utilities folder of your Applications folder.
- On your Mac, follow the onscreen prompts until you get to the migration pane of the assistant. Select the option to transfer your information “From a Windows PC,” then click Continue.
- When prompted, enter an administrator name and password.
- Click Continue to close any other open apps.
- In the migration window on your Mac, select your PC from the list of available computers. Then wait for the PC to show the same passcode that your Mac shows.
- When both computers display the same passcode, click Continue on your PC and Mac.
- Your Mac scans the drives on your PC to build a list of information to migrate. When the scan completes, select the information that you want to migrate to your Mac and click Continue. Learn about some of the data that you can transfer.
You can watch the progress and estimated time remaining on both the PC and your Mac. They tell you when migration is complete.
After you move your data
When migration completes, close Windows Migration Assistant on your PC. Then log in to the new user account on your Mac. The first time you log in to a user account migrated from your PC, you’re asked to set a password. You can use the same password that you used on your PC, or create a new password.
After logging in to the user account that you migrated, your computer for iTunes Store purchases. It’s important to authorize before you sync or play content downloaded from the iTunes Store.
If you have issues moving your data
- Quit all open apps on your PC, then try migrating your content again. For example, you can press Alt-Tab to choose an open application, then press Alt-F4 to quit it.
- If your PC doesn't appear in the Setup Assistant or Migration Assistant window on your Mac, make sure the computers are connected to the same network. You can create an network by connecting a single Ethernet cable between your Mac and PC. If that doesn't help, check for firewall software on your PC and turn it off. Firewall software can block network ports needed during migration. After migration completes, you can turn firewall software on again.
- If Migration Assistant doesn’t open on your PC, turn off any antivirus software on your PC. Then try to open Migration Assistant again. After migration completes. You can turn that software on again.
- If you still can't migrate your information successfully, you can use an external drive or file sharing to manually copy important data to your Mac.
What data can I transfer?
Migration Assistant lets you choose the data to move to your Mac. Here’s what moves over for specific apps and data types:
Email, contacts, and calendar information
Email messages, email-account settings, contacts, and appointments move based on which version of Windows you're using and which accounts you have.
Outlook1
Data from 32-bit versions of Outlook in Windows 7 and later move as follows:
- People move to Contacts2
- Appointments move to the Calendar app
- IMAP and Exchange settings and messages move to the Mail app
- POP settings and messages move to Mail2
Windows Live Mail
Data from Windows Live Mail in Windows 7 and later moves as follows:
- IMAP settings and messages move to Mail
- POP settings and messages move to Mail2
Windows Mail
Data from Windows Mail in Windows 7 and later (excluding Windows 8) move as follows:
- IMAP settings and messages move to Mail
- POP settings and messages move to Mail2
- People move to Contacts
Bookmarks
Bookmarks from Internet Explorer, Safari for Windows, and Firefox move to Safari.
Move Itunes From Mac To Windows10
System settings
Language and location settings, and custom desktop pictures move to System Preferences. Your web browser homepage moves to Safari preferences.
Pictures
Photos and other images move to your home folder. You can then add them to Photos, or open Photos and let it search your Mac for photos to import.
iTunes content
Migration Assistant transfers your iTunes media as follows: music to the Apple Music app, videos to the Apple TV app, podcasts to the Apple Podcasts app, and audiobooks to the Apple Books app. What happened to iTunes?
Other files
Migration Assistant also moves these files:
- Files from the top-level folder of the currently logged-in user’s home directory
- Non-system files located in the Windows or Program Files folders
- Top-level folders located on the Windows system disk and other attached disks
1. Migration Assistant doesn’t support 64-bit versions of Outlook. You can manually migrate Mail, Contacts, or Calendars from Outlook 2013 or Outlook 2016 by signing in and entering the content on your Mac manually.
2. Migration Assistant transfers only the Mail or Contacts data that belongs to the logged-in Windows user. To transfer data from another user account, use Migration Assistant again while you’re logged in to another Windows account. Each time you migrate, your Mac creates a new user account.
Transfer iTunes
- 1. Music Transfer
- 2. iTunes Playlist
- 3. iTunes Tips
- 4. Others
It’s very easy to sync music from iTunes to iPad. However, when you want to do the opposite way, transferring music from iPad to iTunes, it’s very hard. Apple never offers any option for you to do it in consequence of copyrights protection. The good thing is the more and more software tools are developed to give users solutions. Here are the 5 software to solve the problem of how to transfer music from iPad to iTunes.
#1. iMusic (A Must-have Tool for People Love Music)
iMusic is an all-in-one music manager. It combines all the features for music enjoyment: discover, download, record and transfer music. With it, you’ll never worry about where to download music and how to share music between different computer, iTunes Library, iPhone, iPad, iPod and Android Phones. Here are its main features:
- Transfer Music from iPad/iPhone/iPod to iTunes Library with 1 click.
- Sync music from iTunes Library to iPad/iPhone/iPod/Android phone without erasing existing data.
- 1-click to backup music from iPad/iPhone/iPod/Android phone to Mac/PC.
- Share music between iPad, iPhone, iPod, Android phones and tablets.
- Built-in library allows to discover and download the hottest music for totally free.
- Download music from over 3000 music sites and record music from unlimited sites.
How to transfer music from the iPad to the iTunes Library Using iMusic?
Step 1. Download and Install iMusic:

First of all, you will have to download and install the iMusic on your computer. Click on the links below to download the program, after downloading it, follow the on screen instructions to install this program on your computer. After installation, connect your iPad with the computer and launch recently installed iMusic on your computer.
Step 2. 1-Click Method to transfer Music from iPad to iTunes LibraryThis method will allow you copy all the music, Playlists, or videos with just one click from your iPad to the iTunes Library. Click “DEVICE” to show iPad. From there, you can see the option “Copy Music from Device to iTunes”. Click it and then select file type to backup to iTunes Library.
Step 3. Import Selected Music from iPad to iTunes LibraryClick the “DEVICE” tab on the top of the software to see the iPad. Next, click the music icon on the left side of the window to show all songs on your iPad. Tick the checkbox before the song you need, and click the Export icon on the left, select “Export to iTunes Library”.
As the name of the software indicates, it is not only a simple media managing application for the iPhone, iPod Touch or iPad, yet, it is a complete alternative to the iTunes. You can easily transfer the music, videos, contacts, photos or videos between the iPad and your computer. On the other hand, it will allow you to transfer the music contents from your iPad to the iTunes. Unlike iMusic, it doesn’t have a one click feature to automatically transfer all data from your iPad to the iTunes and there is no option available to transfer the Live Photos from the latest iPhone or iPad to your computer. By comparing the price of this tool with the features, it is priced relatively very high.
Supported Operating System: Mac OS X and Windows
Rating: 3/5
Senuti is another old yet famous tool to transfer the music contents from your iPad, iPod Touch or iPhone to the computer. This tool will basically do exactly opposite to the iTunes that is the reason if you read it backwards, it is iTunes exactly but to transfer the content from the iPhone, iPod Touch or iPad to the computer. This tool was first introduced as the free tool and used to let users transfer more around 1000 tracks but with the new update, you will only have a 30 day trial or you will have to purchase the software from their website. As this tool will only transfer the contents from the iPad to the iTunes, so, the price is very high for one feature. Moreover, it is only available for the Mac OS X.
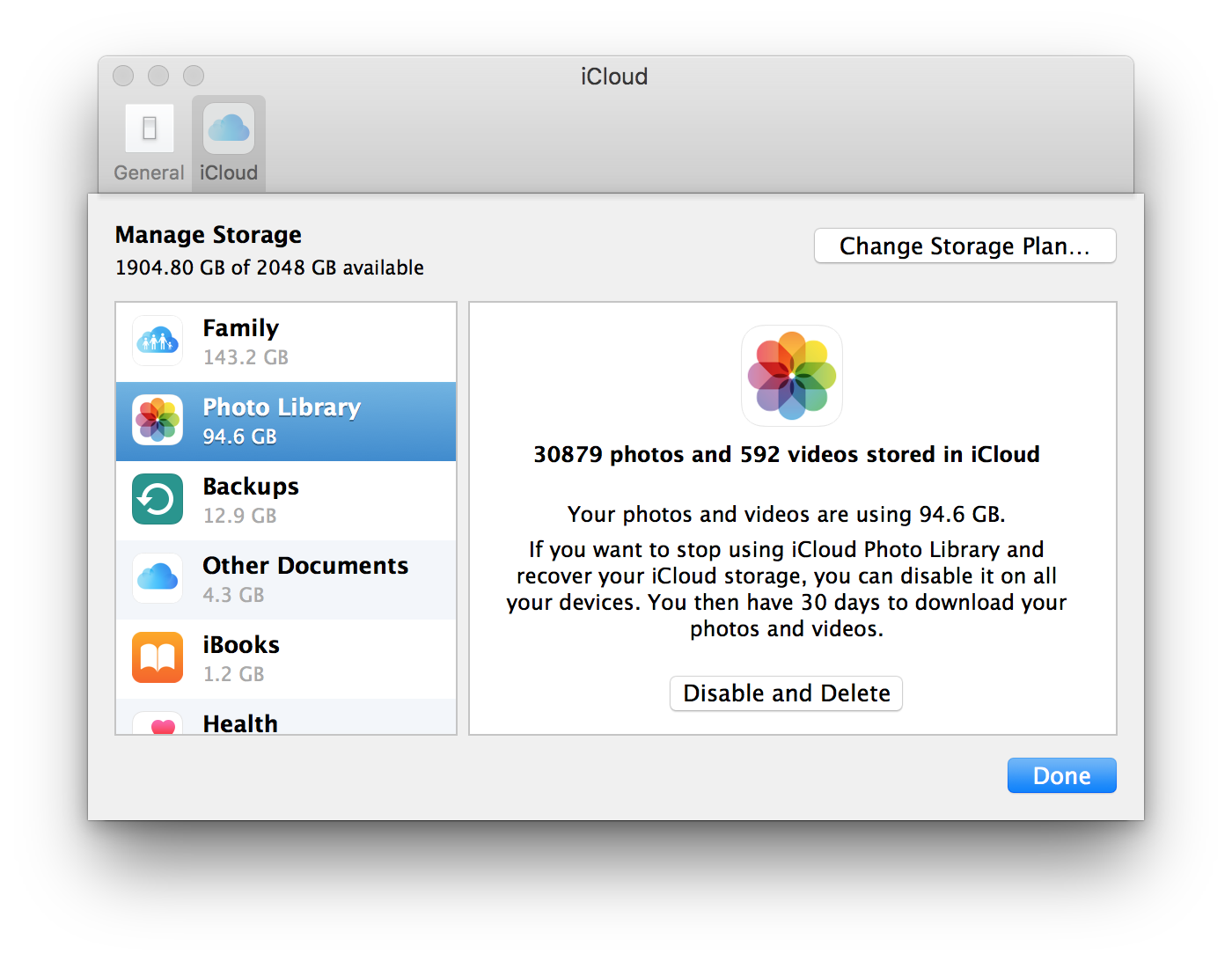 Jun 12, 2017 with your phone plug to your Mac open itunes then go to photos, just make sure nothing is check to sync. You should go in and manually delete photos from your iPhoto Library Folder on your computer by following this sequence of directions. Deleted photo keeps coming back on my iPhone More Less. Apple Footer. When you select a image in a album and press Delete button, the photo is merely removed from the album but still remain in the Photos library. To delete a photo from both the album and the Photos library, use Command + Delete or the Delete option in the right-click menu. Permanently delete photos on Mac.
Jun 12, 2017 with your phone plug to your Mac open itunes then go to photos, just make sure nothing is check to sync. You should go in and manually delete photos from your iPhoto Library Folder on your computer by following this sequence of directions. Deleted photo keeps coming back on my iPhone More Less. Apple Footer. When you select a image in a album and press Delete button, the photo is merely removed from the album but still remain in the Photos library. To delete a photo from both the album and the Photos library, use Command + Delete or the Delete option in the right-click menu. Permanently delete photos on Mac.
Supported Operating System: Mac OS X
Rating: 4/5
Apple has never released an official version of iTunes for the Linux, however, there are plenty of ways to install the iTunes on Linux OS. JTKPod is the exact opposite to the iTunes to transfer the music from your iPad to the Linux computer. Just like Linux, the user-interface of the software is pretty complex and requires to go deep in the settings to transfer the content. However, it works pretty much fine for most of the users. Moreover, it will also work with the iPod Touch and iPhone.
Supported Operating System: Linux
How To Transfer Itunes Library From Windows To Mac
Rating: 3/5
This program was formally released for the iPods, however, the latest version supports the iPad and the iPhone as well. This standalone application does not have any advance settings. All you have to do is to connect the iPad with the computer and launch this program. Select the songs that you want to transfer to your computer and click on the Copy to Computer button in the top bar. Apart from that, it does not provide any complex settings and is pretty easy to use for most of the users.
Transfer Itunes Library From Windows To Mac
Supported Operating System: Windows
Mac
Rating: 3/5