Mac View Users Library Folder
The invisible Library subfolder of your Home folder is the repository of everything that OS X needs to customize your Mac to your tastes. If you want to add something to a Library folder, it’s usually best to add it to your Home/Library folder.
You won’t spend much time (if any) adding things to the Library folder or moving them around within it, and that’s probably why it’s now hidden from sight. Still, it’s a good idea for you to know what’s in your Home/Library.
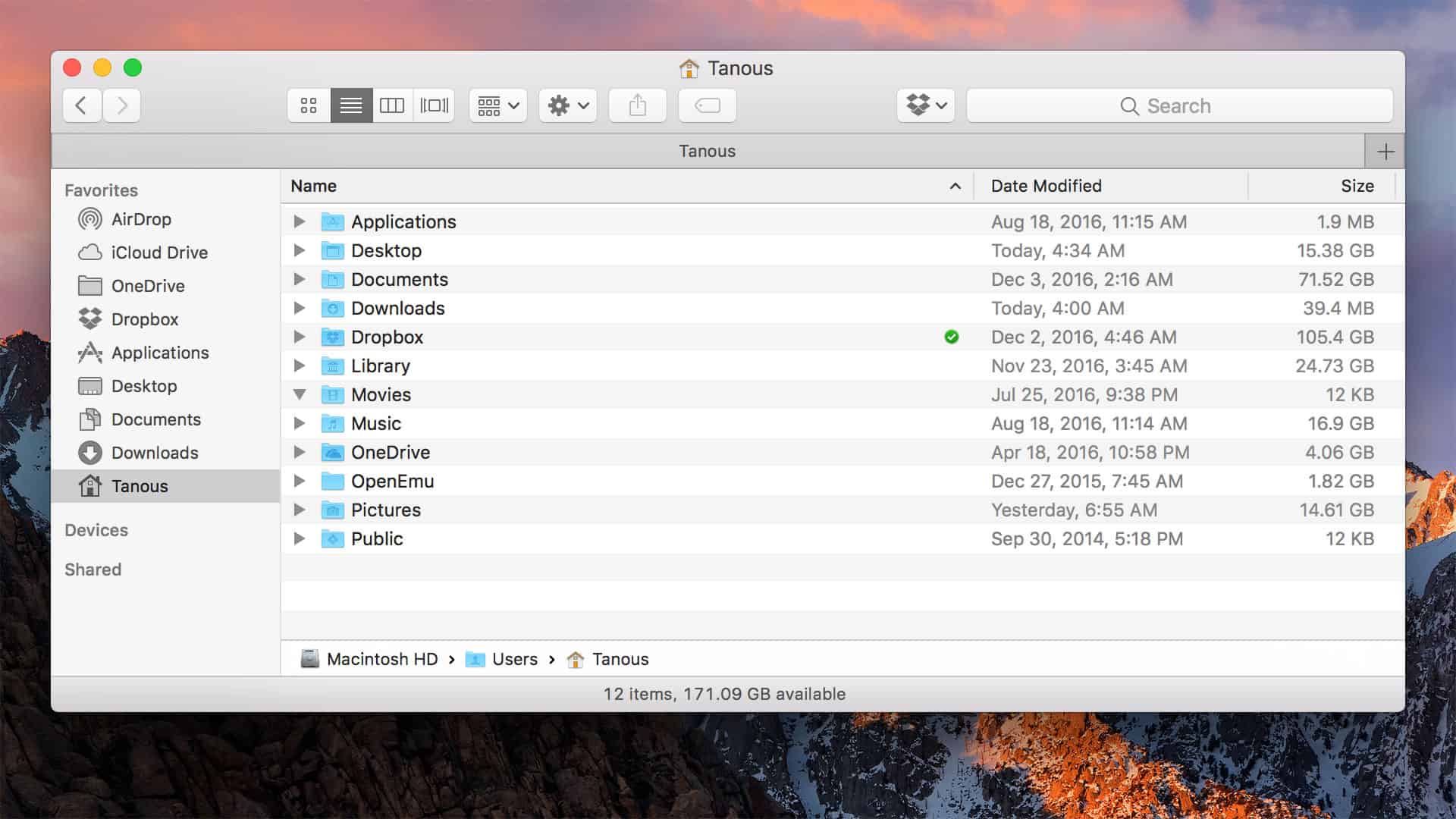
The public Library folder is used to specify preferences for all users on this Mac. This Library folder, however, is all about you and your stuff.
Be cautious with all Library folders. OS X is very persnickety about how the folders and files within it are organized. You can add items to and remove items safely from most public or Home Library folders, but leave the folders themselves alone. If you remove or rename the wrong folder, you could render OS X inoperable.
View another user's files in OS X. Ask Question Asked 7 years. This was tested on Mac OS X 10.10 and 10.11 (see below) Right-click on the folder you want to see (In Finder). You should be able to view the folder in Finder. Edit for OSX El Capitan and later (10.11). Apr 09, 2018 macOS Library Directory Details. The Library directories are where the system and your code store all of their related data and resources. In macOS, this directory can contain many different subdirectories, most of which are created automatically by the system. Jan 12, 2020 Launch Terminal, located in /Applications/Utilities. Enter the following command at the Terminal prompt: Press Return. Once the command executes, you can quit Terminal. The Library folder will now be visible in the Finder. Should you ever wish to set the Library folder. Dec 30, 2016 Always Show the User Library Folder in macOS Sierra. If you are an advanced user, you might want to always display the user /Library folder in your user Home directory. It just takes a few clicks to enable this option. In Finder, go to the Users’ home folder; Click the “View” menu and then click “View. Apr 19, 2012 With the new Finder window open, you can then navigate to the /Users directory, where you will see the account folder for the target account now looks like a house, indicating that the Finder.
It’s like the old joke about the guy who said to the doctor, “It hurts when I do that,” and the doctor replies, “Then don’t do that.”
Mac Show Users Library Folder
To find your hidden Home/Library folder, do this:
Hold down the Option key on your keyboard.
Click the Go menu.
The (formerly) invisible Library folder appears in the Go menu as long as the Option key is pressed.
Select Library and release the mouse button.
You should see several folders in the Home/Library folder; the exact number depends on the software that you install on your Mac. You probably have folders called Mail, Safari, Logs, and Preferences, for example.
Mac View Users Library Folder List
If you don’t want to have to do this dance every time you want to open your Home/Library, select your Home folder in the Finder and choose View→Show View Options (or press Command+J). Enable the Show Library Folder check box and your Home Library will be visible evermore (or at least until you deselect the check box).
No Library Folder On Mac
Some of the most important standard folders in the Library folder include the following:
Application Support: Some applications store their support files here; others store theirs in the main (root-level) public Library folder.
Fonts: This folder is empty until you install your own fonts here. The easiest way to install a font is to double-click its icon and let the Font Book utility handle it for you. Here’s how to install a font manually:
To install a font that only you can use: Drag the font file’s icon to the Fonts folder in your Home/Library. The font is available only to this user account (because other users can’t use fonts stored in yourHome/Library folder).
To install a font for all users of this Mac: Drag the font file’s icon into the Fonts folder in the public Library folder — the one at root level that you see when you open your hard drive’s icon.
Preferences: The files here hold the information about whichever things you customize in OS X or in the applications you run. Whenever you change a system or application preference, that info is saved to a file in the Preferences folder.
2020-4-6 The User Library folder is hidden by default in MacOS Catalina, MacOS Mojave, macOS High Sierra, and macOS Sierra, but some advanced users may wish to show and access the /Library/ folder, which contains preference files, caches, and application support data. 2020-4-5 Fortunately, this is easy to reverse and if you wish you can switch the behavior and instead show Library all the time with a quick terminal command. This tutorial will detail four different ways to access the User Library folder in Mac OS X from Mt Lion and beyond.
 2020-4-3 Some troubleshooting procedures require you to navigate to and view a hidden folder on Mac. You can access the Library folder with the Go To Folder command or from the Terminal app. Access the Library folder in Finder: In Finder, choose Go Go To Folder In the Go To The Folder field, enter /library/ Click Go. Access the Library folder directly through the Terminal: Click the Spotlight Search. You can access the hidden Library folder without using Terminal, which has the side effect of revealing every hidden file on your Mac. This method will only make the Library folder visible, and only for as long as you keep the Finder window for the Library folder open. 2020-4-4 Up to OS X 10.7 Lion, accessing the Library folder was quite simple; all you needed to do is navigate to your Home folder, and from there you could access the Library folder. But from OS X 10.8 onwards, Apple has hidden the Library folder, meaning it won’t show up in your Home folder anymore.
2020-4-3 Some troubleshooting procedures require you to navigate to and view a hidden folder on Mac. You can access the Library folder with the Go To Folder command or from the Terminal app. Access the Library folder in Finder: In Finder, choose Go Go To Folder In the Go To The Folder field, enter /library/ Click Go. Access the Library folder directly through the Terminal: Click the Spotlight Search. You can access the hidden Library folder without using Terminal, which has the side effect of revealing every hidden file on your Mac. This method will only make the Library folder visible, and only for as long as you keep the Finder window for the Library folder open. 2020-4-4 Up to OS X 10.7 Lion, accessing the Library folder was quite simple; all you needed to do is navigate to your Home folder, and from there you could access the Library folder. But from OS X 10.8 onwards, Apple has hidden the Library folder, meaning it won’t show up in your Home folder anymore.Don’t mess with the Preferences folder! You should never need to open or use this folder unless something bad happens — say, you suspect that a particular preferences file has become corrupted (that is, damaged). Just forget that you know about this folder and let it do its job.
If you don’t know why you’re doing something to a folder (other than the Fonts folder) in your Home/Library, don’t do it. There must be some good reasons why Apple decided to hide the Home/Library folder in OS X Yosemite, and one of them is to keep you from accidentally screwing something up.