Library Not Loadig From Mac App
- See Access hidden user library files Mac OS 10.7 and later for instructions to access it. Delete all the files within the OOBE folder, but do not delete the folder itself. Restart the computer and launch the Creative Cloud desktop app again.
- With BorrowBox, your library in one app, our vision is now a reality. Borrow eBooks and eAudiobooks free from your library using our BorrowBox app. Say hello to your future library.
JW Library is an official app produced by Jehovah’s Witnesses. It includes multiple Bible translations, as well as books and brochures for Bible study. It includes multiple Bible translations, as well as books and brochures for Bible study. May 30, 2019 Despite the fact that Apple keeps the Mac Library folder hidden from users, it’s good to learn how to show the Library folder on Mac. You may need to access the Library folder when you need to clear cache, remove the app’s leftovers, edit preference files manually, etc.
Make your brochures and books readily available whenever you want to conduct a Bible study with downloading the JW Library for PC. The app gives you the convenience of accessing all the brochures and books that you need on your PC and reading different Bible translations. It is available not only for PC users but also for mobile device users.
If you are looking for ways on how you can have the app
downloaded and installed on your PC, there are simple steps that you should follow. Everything will be easier for downloading and installing the app using BlueStacks emulator.
List of Contents:
How to Download and Install the JW Library for PC
You can enjoy all the benefits of using the app by simply following the steps below:
1. Download BlueStacks emulator, run the software and follow its installation process. The installation process will require you to click on “Next” a few times and then“Finish” at the end of the process. Once done, open the emulator on your PC.
2. Prior to installing the JW Library app, use your Google account to allow the BlueStacks emulator to download and install the app from the Play store.
3. Once connected, you can now search for the app in the search box and install it.
4. You can also download the APK of the app through the BlueStacks Android emulator and install it.
Now, you have the app ready to access on your PC. Use it whenever you’re planning for a Bible study or want to read the Bible in different versions or accessing pamphlets and books.
Steps to Download and Install the JW Library for Windows
Downloading and installing the app for Windows is almost similar to the steps mentioned above. All you have to do is to follow the same steps above and you can start enjoying the app.
Guide to Download and Install the JW Library for Mac
Same with the basic steps mentioned to download and install the app, you just have to do the same with your Mac device. Make sure that you download the BlueStacks emulator to access the Android app using your computer.
Why Use BlueStacks Emulator
Since the JW Library is an Android app, it may seem impossible for some to install or access it through their PCs. However, with the use of the BlueStacks emulator, you can access the app and install it. Regardless of the operating system that you are using, the emulator is one way to download the app and use it on your computer.
Using the emulator to get JW Library for PC, accessing translated versions of book references and the Bible is easier and more convenient.
Related Posts
If your iPhone photos not showing up in iPhoto/Photos on Mac? Read this post to learn some quick solutions to fix the problem.
iPhone Photos Tips
Export Photos from iPhone
Import Photos to iPhone
Fix iPhone Photos Problems
Other iPhone Photos Tips
Camera roll is about 4.4GB, and I want to save my pictures to the MacBook Pro. I connect my iPhone to MacBook Pro and iPhoto shows iPhone 6s yet displays the loading message. iPhone photos not showing up on Mac. I have just updated my iPhone to iOS 13, is that the problem?
iPhoto or the upgraded Photos app on Yosemite and later is the default app on Mac to transfer photos from iPhone to Mac. However, some users have met the same problem as the above user asked – photos on iPhone will not show up on Mac in iPhoto/Photos when connected with the iPhone. This may also happen to users who have just updated to the latest iOS 13. In this guide, we will show you some easy tips to fix iPhone photos not showing up on Mac issue.
Fixes to iPhone Photos Not Showing up in iPhoto or Photos on Mac
Library Not Loading From Mac Apps
Here we collect some common quick solutions that once worked for some users to fix the iPhone photos not showing up on Mac or in iPhoto issue easily.
- Update your Mac and your iPhone system to the latest version. If possible update iPhoto to Photos (for Mac OS X Yosemite and later).
- Unplug your iPhone, and quit iPhoto/Photos as well as iTunes. Then plug the iPhone back and restart iPhoto/Photos.
- Try an iPhoto alternative like AnyTrans for iOS to move iPhone photos to your Mac more easily and quickly.
- Turn off your Mac and restart again, also restart your iPhone.
- Unlock your iPhone, and when you plug in with it a pop-up will show on your iPhone and ask whether to Trust or Don’t Trust this computer. Tap on Trust.
- If you use any other photo storage device on your Mac like DropBox, which can be conflicting with iPhoto. You should close DropBox or just remove it.
- If you enabled iCloud Photo Library on your Mac and iPhone your photos might already be on your computer. That’s why those photos do not show up in iPhoto.
- Reset iPhone trust settings. Disconnect your iPhone from your Mac. Go to Settings > General > Reset > Reset Location & Privacy > Reconnect to your Mac and select Trust when your iPhone asks.
- Use the Photos repair tool: Make sure that you backed up your main Photos library > Quit Photos > Press and hold the Option and Command keys as you open Photos again.
You will see the Repair Library dialog appears > Click Repair, and then enter an administrator password to begin running the Photos repair tool.
A Better Solution: Export Your iPhone Photos with an iPhoto/Photo Alternative
If none of the above works, how do I get my iPhone photos to show up on my Mac? Another way is trying a Photos/iPhoto alternative tool – AnyTrans for iOS to transfer your iPhone photos to Mac. With AnyTrans for iOS, transferring iPhone photos to Mac/PC computer will become much easier and quicker.

AnyTrans for iOS – iPhone Photo Transfer
- Transfer all types of photos and albums to Mac as well as Windows.
- Convert incompatible iPhone photos automatically.
- Guarantee you no harm to picture quality.
- Also help you transfer photos from iPhone to iPhone directly.
Free Download100% Clean & Safe
Free Download100% Clean & Safe
Now, Free Download AnyTrans for iOS on your computer, and then follow the simple steps below to import photos from iPhone to Mac without effort.
Step 1: Open AnyTrans > Connect your iPhone to the computer using a digital cable > Choose “Device Manager” mode > Click on “Photos” option.
Export iPhone Photos to Computer with AnyTrans- Step 1
Step 2: Select the photos you want to see on your computer > Click “To Computer” button at the top-right corner to start the process. After it completes, the selected photos should be on your computer now.
Export iPhone Photos to Computer with AnyTrans- Step 2
Part 3. Other iPhone Photos Related FAQs
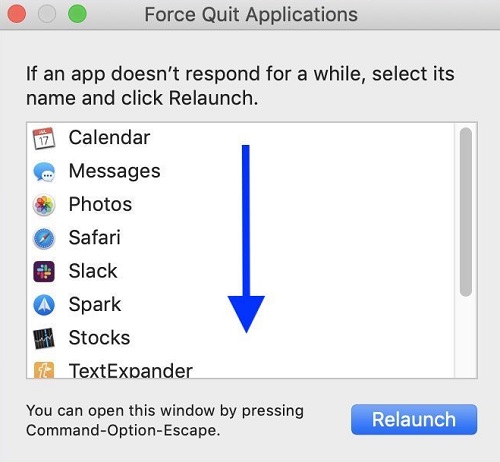
You may have some other iPhone photos related questions and we’ve prepared some guides to give you answers.
Find library fonts folder on mac. Question 1. Where are photos stored on mac and how to view my photos on Mac?
After you import your iPhone photos to Mac with the Photos app, you can view them in Photos app directly or view photos on Mac in the Photos library folder.
Library Not Loading From Mac App Download
On your Mac, Go to Finder > Choose Pictures > Right Click Photo Library > Choose Show Package Contents > In a folder named Masters, you will find photos in different folders.
Question 2. How can I import photos from iPhone to Mac in more ways?
To transfer photos from iPhone to Mac, besides using Photos or iPhoto, you can also try AirDrop, Image Capture, iCloud, etc. Read this guide to learn how to import photos from iPhone to Mac >
Question 3. What to do when the iPhone not showing up on PC?
If you are using a Windows PC and your iPhone won’t show up, here some fixes you can try. To get more info you can refer to How to Fix iPhone Not Showing up on PC :
- Restart your iPhone and your Windows PC.
- Make sure the iPhone is NOT locked and it is showing the home screen when you plug it in.
- Try a different USB port if you have one.
- Try enabling Windows AutoPlay.
The Bottom Line
If photos not showing up in iPhoto and you want to transfer iPhone photos to Mac, you can try AnyTrans for iOS. If you have any problems with this guide, please contact our support team via email.
More Related Articles
Product-related questions? Contact Our Support Team to Get Quick Solution >