Icloud Photo Library Not Updating On Mac
2020-3-5 iCloud Photo Library not downloading to your iPhone X, iPhone 8 or iPhone 8 Plus? After reading this blog post, you can not only know how to share photos with other with an alternative way but also learn how to fix the iCloud Photo Library Not Syncing issue with simple tips.
- Updated
- Updating Your Firmware
- Pycharm Updating Python Interpreter
- Icloud Photo Library Not Syncing On Mac
- Icloud Photo Library Not Updating On Mac Free
The iCloud Photo Library is a valuable feature for iOS users - a service that safely stores every video or photo you take into iCloud. However, some iOS users today have experienced iCloud Photo Library stuck in uploading photos.
- 2020-4-5 iCloud Photo Library, introduced in iOS 8.1, is designed to push photos you take on the iPhone directly to iCloud in order to reduce the space taken by the Camera Roll and have a valuable backup. The photos are accessible from any iOS device (or Mac) connected with your account.
- 2020-3-3 iCloud Photos works with the Photos app to keep your photos and videos securely stored in iCloud, and up to date on your iPhone, iPad, iPod touch, Mac, Apple TV, and iCloud.com. How it works iCloud Photos automatically keeps every photo and video you take in iCloud, so you can access your library from any device, anytime you want.
This is not an happy experience and a lot of factors that could cause this problem. Two of these factors include iCloud authentication and bad placeholder allocation in the app and phone. The “preparing your library” message is an indicator that this annoying problem has paid you a visit. How do you fix the problem of iCloud photo library stuck in uploading photos? Here are the solutions.
Updated
Solution 1: Sign out iCloud Account from All Devices
Apple recommends that you sign out of your iCloud account from all your devices before signing in again. This has been proven to be helpful for many users experiencing iCloud uploading stuck problem. Although it might not permanently fix the problem, giving it a try would be ideal. For example, if you want to sign out your iCloud account on Mac, you can go to Apple menu > System Preferences > iCloud and then sign out.
Mac iphoto library vs photos library mac. How to merge iPhoto and Photo libraries on a Mac. This means that, in this case, the 190GB and 250GB iPhoto and Photos library likely contain a whole lot of overlap. Thumbnails, modified images. Nov 12, 2019 How to Back Up iCloud Photo Library to a Mac. Open the Photos app on your Mac by clicking its icon in the Dock. Click Photos in the menu bar and select Preferences from the drop-down menu. Choose the iCloud tab in the preferences screen. Check the box in front of iCloud Photos. Sep 16, 2015 Although it appears that you have both an iPhoto library and a photos library, each taking 20 GB, in actuality each photo file is only physically stored once. This is done by Apple through hard links. You can delete the iPhoto library if you want, but it will not save any space. Mar 04, 2016 I did some digging around on my computer before I found this thread and saw that the same photos on either Application have a different file locations. I've included an example screen shot to show what I mean. They have the same file path with the exception of 'iPhoto Library' vs 'Photos Library'.
Solution 2: Reconnect The Wi-Fi Network
Since the “sign out and sign in” solution is not a permanent fix, you can try reconnecting your Wi-Fi network. Go to Settings > Wi-Fi > Choose your current Wi-Fi. Next, tap “Forget this Network”, then turn the Wi-Fi off and allow it for a few minutes before you turn it on and reconnect the Wi-Fi network.
- Open the “Settings” app and tap on “Wi-Fi”. Locate the network you are connected to and click on the “i” next to it.
- At the top of this menu, choose “Forget This Network > Forget”. Tap on the “Wi-Fi” slider to disable all Wi-Fi connections.
- After a few minutes, enable Wi-Fi and reconnect to the Wi-Fi network.
Solution 3: Switch Your iCloud Photo Library Option on/off
If your iCloud Photo Library sync is turned on, please switch it off, wait for a few minutes, and then turn it on again. This should solve the uploading stuck photo problem in the photo library of your iPhone.
- Go to “Settings > Photos”.
- Disable the “iCloud Photo Library” slider.
- Wait a few minutes and reenable the slider.
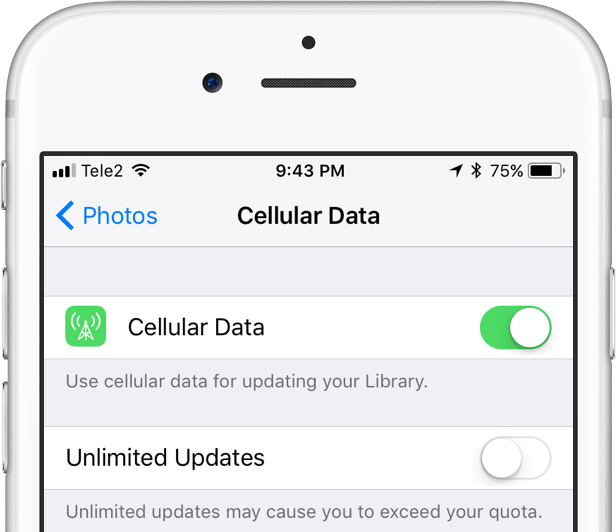
Solution 4: Clean Library after Checking Your iCloud Storage
Disable your iPhone iCloud Photo Library, and then use image capture to delete the remaining photos from your iOS device. This solution cannot delete albums; hence, you can leave them on your phone. When the iCloud Photo Library is disabled, you would see a warning indicator. Click on “Remove from iPhone” since the aim here is to clean the photo library so you can start everything afresh.
- Open “Settings > Photos”.
- Tap on “Optimize iPhone Storage” and then “Remove from iPhone”.
- The majority of your photos will be uploaded to iCloud storage.
Tip: Fix iCloud Photo Library Cannot Download Photos via 3rd Party Tool
Updating Your Firmware
Interestingly, iMyFone provides a tool - iMyFone iTransor (its original name is iMyFone D-Port Pro) which is designed to help iOS users. It is a tool that is fully compatible with iOS 12/11 version, iPhone X, iPhone 8 and iPhone 8 plus. Features of iTransor include:
- It restores iCloud, iTunes, or backup files selectively.
- WeChat, Whatsapp, Contacts and messages in general are separately backed up.
- Backs up iPhone without overwriting or duplicating data.
- Extracts over 18 data types from backup files or iOS device.
In order to download and restore iCloud backup, click “Restore Backup to Device” and select the iCloud backup from the backup list. If you do not find the iCloud backup in the list, you can still download it from your iCloud account. Click the hyperlink “Log in” which is located below the backup list, then follow the instructions you find so you can restore the files. How to see library on mac yosemite. The steps include:
Pycharm Updating Python Interpreter
- Now there will be two options for you - Restore Full Backup and Restore Partial Backup. Choose 'Restore Full Backup'.
- Read the notes on screen and connect your device to computer. Now you can choose to restore directly or restore with previewing.
- Once you have downloaded and scanned the backup, the data will be displayed if you choose to preview first.
- After previewing the data, click “Restore”. The program will now restore the data of your choice. After some time, you would be able to view and make use of the data on your iOS device.
Icloud Photo Library Not Syncing On Mac
The above solutions are invaluable in ensuring you do not see any indicators such as “preparing your library”, “Updating Photos” or “Uploading Photos” anytime soon. Have you tried any of these solutions? Have they worked for you? Feel free to let us know in the comment section and we would love to help where possible.