How To Move Photos Library On Mac To Icloud
Jan 05, 2020 How to set up iCloud Photo Library on your Mac. Launch the Photos app on your Mac. Select the Photos menu in the upper left corner of your screen. Go to Preferences. Click on the iCloud tab. Source: iMore. Check 'iCloud Photos.' This will begin uploading any and all images. Up to40%cash back Transfer the photos in iCloud Photo Library or My Photo Stream to PC selectively – you can transfer them all, or only the ones you need. Transfer other 18+ types of data such as WhatsApp, notes, iMessages from iCloud, iTunes or iPhone to PC or Mac. Nov 09, 2018 Our article will help you to move your photos from Mac to external hard drive. Continue reading the steps are about to start. Do not worry if you have already stored your photos on iCloud photo library. Our article will help you to get back your already saved photos in iCloud photos library and will help you to move them to external hard drive. Jul 12, 2017 Click “Use as System Photo Library” to convert the new library and enable the iCloud features. Now, if you click on the iCloud tab, you should see that your stuff is syncing and will be restored to your new Photo Library as soon as it’s downloaded, while anything you add will be uploaded. Apr 01, 2020 Designate a System Photo Library in Photos If you have multiple photo libraries on your Mac, you can choose one to be the System Photo Library. The System Photo Library is the only library that can be used with iCloud Photos, Shared Albums, and My Photo Stream. There should be a tick in the box beside iCloud Photo Library. If you have iCloud Photo Library turned on, all your photos taken on your iPhone (and iPad) will appear in Photos on your Mac.
Want to transfer iCloud photos to PC but don’t know how? Here in this post, we summarized a few ways to help you transfer photos from iCloud to PC.
iCloud Transfer Tips
Transfer Data to iCloud
Export Data from iCloud
Sync iCloud with Other Sources
The most amazing thing about iCloud is its tight integration with all iOS devices and Mac computers. It could automatically upload content to the server and sync them to all iOS devices and Mac computers, but not to PC.
Recently, a lot of PC users emailed us, asking how to transfer iCloud photos to PC. Here in this post, we summarized a few ways that could help you transfer photos to PC both from My Photo Stream and iCloud Photo Library.
You may wonder: What are My Photo Stream and iCloud Photo Library and how do they relate to iCloud photos? Actually photos from My Photo Stream and iCloud photo Library are all can be called iCloud photos. My Photo Stream only syncs 1000 maximum photos of recent 30 days to all your iOS devices and Mac computers. iCloud Photo Library, however, uploads all photos to iCloud and keeps them up to date across devices. To decide which way to go, you can go to Settings on your iDevice, click on the iCloud, select Photos and scroll down to check if iCloud Photo Library or My Photo Stream is enabled. If iCloud Photo Library is enabled, then you can transfer photos from iCloud Photo Library to PC. If My Photo Stream is enabled, you can transfer photos from My Photo Stream to PC.
Since now you have known which kind of photo you can transfer to PC, please choose one way below to make it.
Part 1. Transfer Photos from iCloud Photo Library to PC
This part focuses on ways of transferring photos from iCloud Photo Library to PC. Please adopt one of the methods below to transfer photos from iCloud Photo Library to PC.
2.3.0/ March 22, 2020; 17 days ago ( 2020-03-22)Written inWebsiteThe GD Graphics Library is a graphics library by Thomas Boutell and others for dynamically manipulating. Gd graphics library mac.
Method 1. Transfer Photos from iCloud Photo Library though AnyTrans
AnyTrans for iOS is specialized in managing iCloud content. It allows you to selectively transfer iCloud content to computer without data loss and it is easy to transfer iCloud photos to PC. Besides, AnyTrans could help you view, edit and delete iCloud content in an easy way. What’s more, it supports transferring iCloud content to another iCloud account directly.
Now, let’s see how AnyTrans helps you transfer photos from iCloud Photo Library to PC.
Step 1. Download AnyTrans for iOS and launch it on PC > Run AnyTrans on your PC/Mac > Click on iCloud Manager tab > Sign in with your iCloud account (Apple ID).
Transfer iCloud Photos to External Hard Drive with AnyTrans – Step 1
Step 2. Click on Photos on the managing content by category page.
Transfer iCloud Photos to External Hard Drive with AnyTrans – Step 2
Step 3. Select photos you want to transfer and then click the To PC tab.
Method 2. Transfer Photos from iCloud Photo Library to PC via iCloud Control Panel
How To Move Photos Library On Mac To Icloud Account
Step 1. Download iCloud Control Panel to PC, log in your iCloud account and then click on Options next to Photos.
Transfer Photos from iCloud Photo Library to PC via iCloud Control Panel – Step 1
Step 2. Select iCloud Photo Library and click Done, then iCloud Photo Library is enabled on your PC.
Transfer Photos from iCloud Photo Library to PC via iCloud Control Panel – Step 2
Step 3. After iCloud Photo Library is enabled, a folder named iCloud Photos will be created. Click on Download, then you can select photos to download to your PC.
Transfer Photos from iCloud Photo Library to PC via iCloud Control Panel – Step 3
Method 3. Transfer Photos from iCloud Photo Library to PC via iCloud.com
Step 1. Go to iCloud.com, log in your iCloud account.
Step 2. Click on the Photos.
Transfer Photos from iCloud Photo Library to PC via iCloud.com – Step 2
Step 3. Select the photos you want to download, click the Download tab on the upper right.
Transfer Photos from iCloud Photo Library to PC via iCloud.com – Step 3
Also Read:
Differences between My Photo Stream and iCloud Photo Library >
How to Transfer Photos from iCloud to Mac >
Part 2. Transfer Photos from My Photo Stream to PC
Here are two methods of transferring photos from My Photo Stream to PC.
Method 1. Transfer Photos from My Photo Stream to PC via AnyTrans
Step 1. Download AnyTrans for iOS and start it on your computer > Connect your iDevice to computer with USB cable > Choose Device Manager mode > Click on Photos option as the screenshot shows.
Transfer Multiple or Selected Photos from iPhone to Computer – Step 2
Step 2. Click on Photos and then select “My Photo Stream” at the left panel
Transfer Multiple or Selected Photos from iPhone to Computer – Step 3
Step 3. Select the photos you prefer > Click on the “To PC” button at the top-right corner to transfer the photos to your PC.
How To Move Photo Library On Mac To Icloud
Transfer Multiple or Selected Photos from iPhone to Computer – Step 4
Method 2. Transfer Photos from My Photo Stream to PC though iCloud Control Panel
This method is actually quite similar to the method of transferring photos from iCloud Photo Library to PC. The main difference is, enabling My Photo Stream instead of iCloud Photo Library.
Step 1. Download iCloud Control Panel and log in your iCloud account.
Step 2. Click the Options next to Photos, then check the box of Upload to My Photo Stream.
Transfer Photos from My Photo Stream to PC via iCloud Control Panel – Step 2
Step 3. After My Photo Stream is enabled, a folder named iCloud Photos will be created. My Photo Stream will automatically download any new photos that you take on iOS devices to the Downloads folder just like method 2 in part 1.
The Bottom Line
Here are five ways of transferring iCloud photos to PC, hope these five ways could solve your problem. If you have any problems about this article, please don’t hesitate to let us know by email or leaving comments below. Last but not least, AnyTrans can also do well in managing data on your iDevices and iTunes.
Product-related questions? Contact Our Support Team to Get Quick Solution >
iCloud Photos uploads new photos and videos from your Windows PC so you can view them in the Photos app on your iPhone, iPad, iPod touch, and Mac, and on iCloud.com. New photos that you take automatically download from iCloud Photos and you can choose to download your entire collection by year.
Here's what you need
Before you get started, you need to sign in to iCloud with your Apple ID. Just follow the set up instructions for your iPhone, iPad, or iPod touch or Mac. Then follow these steps to turn on iCloud Photos on your PC with Windows 7 or later.
sort -hOf course the best way to clear the caches is to install and do it with that in single user mode. User library caches mac. On the three machines I just checked none had a /Library/Caches folder over.75 Gb so I'd go right ahead and remove some of it.Don't worry about age, I'd worry about size.In the terminal run the following to sort all of the files in that directory by size (ascending): du -s /Library/Caches/. This folder can run quite large just because so many apps cache something in there.If the cache /Library/Caches folder is over 3Gb then you have something that is caching quite a lot.
Learn more about iCloud system requirements.
Turn on iCloud Photos
- Download iCloud for Windows.
- Open iCloud for Windows.
- Next to Photos, click Options.
- Select iCloud Photo Library.
- Click Done, then click Apply.
- Turn on iCloud Photos on all of your Apple devices.
You can also choose to use My Photo Stream and iCloud Photo Sharing (Shared Albums), and customize the location of your upload and download folders.
When you turn on iCloud Photos on your PC, My Photo Stream is turned off automatically. If you want to send new photos to your devices that don't use iCloud Photos, you can turn My Photo Stream back on.
Upload your photos and videos to iCloud Photos
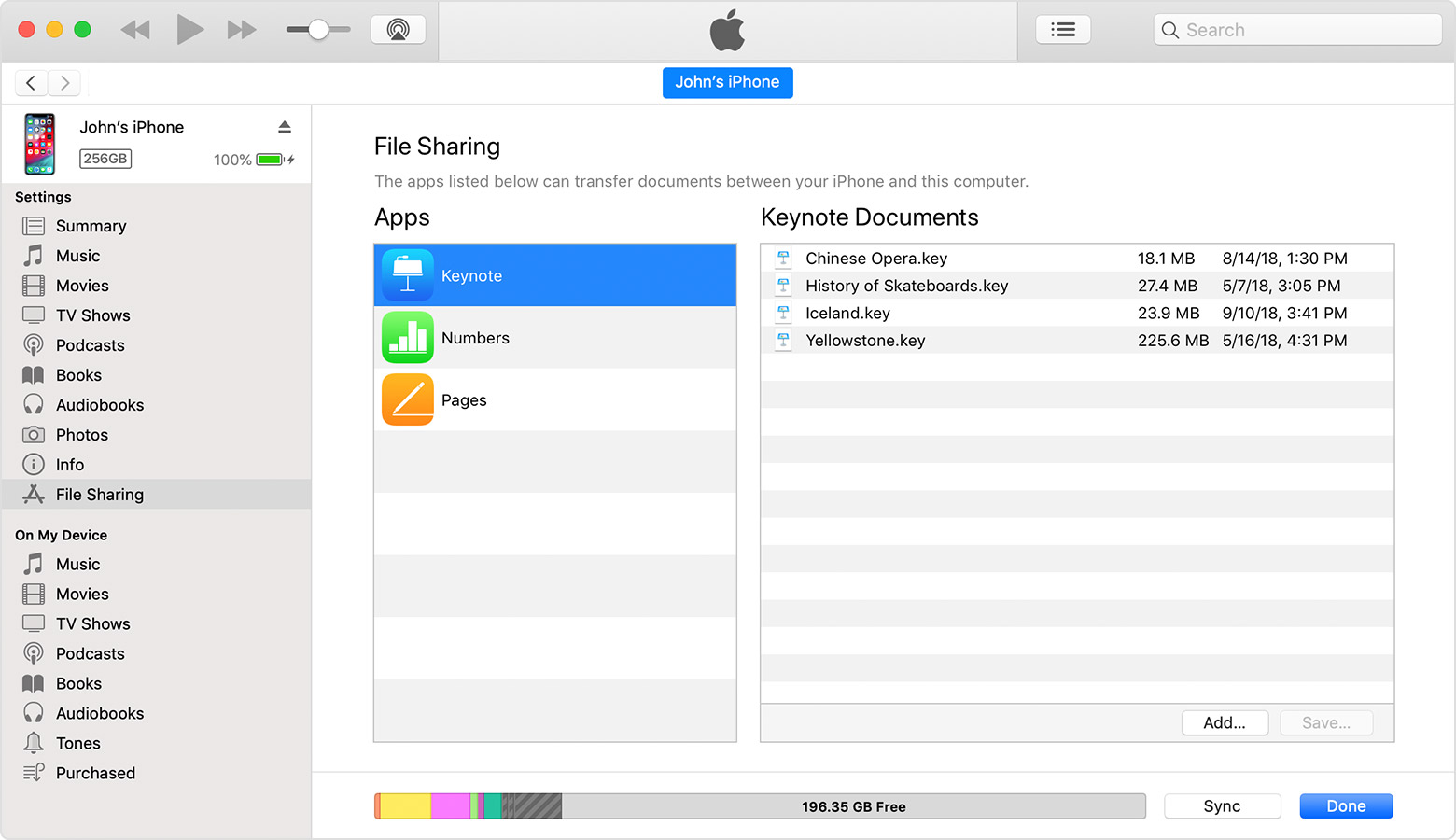
You can upload your photos and videos from your PC to iCloud Photos when you follow these steps:
- Open a File Explorer window.
- Under Favorites, click iCloud Photos.
- Click Upload photos and videos.
- Choose the photos and videos you want to upload and click Open.
You can also drag and drop photos and videos from your PC into the Uploads folder in iCloud Photos. You can view the photos and videos you uploaded in the Photos app on iCloud.com and on all your Apple devices.
Download your photos and videos from iCloud Photos
New photos and videos you add to iCloud Photos will automatically download to your PC. You can also download your collection by year when you follow these steps:
- Open a File Explorer window.
- Under Favorites, click iCloud Photos.
- Click Download photos and videos.
- Choose the photos and videos you want to download and click Download.
Your photos and videos download to the location you set in iCloud Photos Options.
Learn more
If you need help managing and using iCloud Photos with your Windows PC, you can learn more.