How To Move Ipod Music To Itunes Library On Mac
- Transfering Itunes Library To Windows 10
- How To Transfer Itunes To New Computer
- Transfer Music From Ipod To Itunes Library Mac
- Free Ipod Music To Itunes
If you're using macOS Mojave or earlier or a Windows PC, use iTunes to sync content to your devices. Before you use iTunes to sync content to your iOS or iPadOS device, consider using iCloud, Apple Music, or similar services to keep content from your Mac or PC in the cloud. This way, you can access your music, photos, and more on your devices when you aren't near your computer. Learn more about using Apple Music or iCloud Photos instead of iTunes.
Dec 22, 2017 From iTunes, go to Edit Preferences Advanced and select the option to Share iTunes library XML with other applications. From the two methods, we can know it's not difficult to transfer Amazon Music to iTunes. If you are interested in listening to Amazon Music on iTunes, you can have a try and get more fun! Nov 18, 2014 Part 1: How to Transfer iTunes Library from Mac to Mac Often, Mac users will have more than one Mac in their home. It is the nature of the beast, as they may be so pleased with their exclusive Mac environment that there may suddenly be a MacBook or an iMac in the house where there may have been only one Mac computer previously.
If you use iCloud or other services like Apple Music to keep your content up-to-date across all of your devices, some syncing features through iTunes might be turned off.
Jan 04, 2020 How to Move Your iTunes Library. You can move your iTunes library to a different folder, computer, or drive. Here's how to do it, even in macOS Catalina, which ditches iTunes for the Music app. Oct 07, 2019 In macOS Catalina, your previous iTunes media library is now available in the Apple Music app, Apple TV app, Apple Podcasts app, and Apple Books app. And when you back up your Mac, your media library is automatically included in that backup. Mar 17, 2020 Supports two-way transfer. Lets you transfer music from iPod to iTunes or save to computer, as well as sync songs from iTunes to iPod without data erasing. Keep all the information. During transferring, the playlists, ratings, plays and other info will be transferred as well as songs. Supper fast transfer speed. Jan 04, 2020 How to Move Your iTunes Library. You can move your iTunes library to a different folder, computer, or drive. Here's how to do it, even in macOS Catalina, which ditches iTunes for the Music app.
What you can sync with iTunes
- Albums, songs, playlists, movies, TV shows, podcasts, and audiobooks.
- Photos and videos.
- Contacts and calendars.
iTunes features might vary by country or region.
Transfering Itunes Library To Windows 10
Sync or remove content using iTunes
- Open iTunes and connect your device to your computer with a USB cable.
- Click the device icon in the upper-left corner of the iTunes window. Learn what to do if you don't see the icon.
- From the list under Settings on the left side of the iTunes window, click the type of content that you want to sync or remove.* To turn syncing on for a content type, select the checkbox next to Sync.
- Select the checkbox next to each item that you want to sync.
- Click the Apply button in the lower-right corner of the window. If syncing doesn't start automatically, click the Sync button.
* You can only sync your device with one iTunes library at a time. If you see a message that your device is synced with another iTunes library, your device was previously connected to another computer. If you click 'Erase and Sync' in that message, all content of the selected type on your device will be erased and replaced with content from this computer.
Sync your content using Wi-Fi
After you set up syncing with iTunes using USB, you can set up iTunes to sync to your device with Wi-Fi instead of USB.
- Connect your device to your computer with a USB cable, then open iTunes and select your device.
- Click Summary on the left side of the iTunes window.
- Select 'Sync with this [device] over Wi-Fi.'
- Click Apply.
When the computer and the device are on the same Wi-Fi network, the device appears in iTunes. The device syncs automatically whenever it's plugged in to power and iTunes is open on the computer.
Get help
- Learn what to do if you see an error when you try to sync your iPhone, iPad, or iPod touch with iTunes.
- Learn how to redownload items that you purchased on another device.
- Learn how to import photos and videos to your computer.
Apple’s iPod was originally released in the year 2001 to primarily serve as an MP3 portable media player with the capacity to carry 1,000+ songs. Ever since its release till this present time, iPod has evolved to different series such as iPod Touch, iPod Classic, iPod Nano and iPod Shuffle.
Yes, it is safe. That said, don't just delete all the contents of your cache folder without reason. It can be beneficial to clear out those taking up the significant space in your /Library/Caches/ if you need to free some up, but you really shouldn't clear any contents of your /System/Caches unless there is a problem. As would be expected, you will find that the programs you access most often. Clear library cache mac.
These series of iPod have different uses, features, and functionalities such as Touch-sensitivity, video camera, Bluetooth and Wi-Fi adapters, Safari browser, iTunes Store, App Store, Voice Control, FaceTime, Retina Display, Apple A4 chip, Siri, iSight cameras, M8 motion compressor, etc.
Giving the advancement in the uses and functionalities of iPod, there is a need to always keep its content safe. How to view a mac's library folder mac. Hence, the following are some salient reasons why you may need to restore your iTunes Library from your iPod to a new PC:
1. When you lose iTunes Library data to a system crash or failed hard drive.
2. When you lose your old PC to theft or robbery.
3. When you’re upgrading your computer to a new one.
- Part 1: Use Third-Party Tool to Restore iTunes Library from iPod to New PC
- Part 2: Restore iTunes Library from iPod to New Computer via iTunes
Part 1: Use Third-Party Tool to Restore iTunes Library from iPod to New PC
The best way to restore your iTunes library from your iOS 12 iPod to a new computer is by using a third-party software callediMyFone TunesMate. The beauty in using TunesMate to restore iTunes Library lies in the fact that it only requires one click to complete the iTunes library restore process.
Therefore, you don’t need to struggle with iTunes restrictions, follow its limitless steps, or avoid its restrictions, just download and install TunesMate to have your iPod files well saved on your new PC.
iMyFone TunesMate Freely Transfer Your Media Files between iPhone and Computer/iTunes
- Offers 2-way transfer features for transferring files between iTunes/PC and iPod.
- Transfer data from unlimited iTunes libraries to unlimited iOS devices.
- Restore iTunes library without Apple password.
- Offers media transfer support for purchased and non-purchased files.
- Preview through your iTunes library before restoring.
- Media files can be transferred without overwriting or deleting the original file.
Steps to Restore iTunes Library from iPod to New Computer Using TunesMate.
Step 1: Install and launch TunesMate on your computer.Then connect your iPod to your computer via a USB cable.
Step 2: Select the function “Transfer iDevice Media to iTunes”. Click on “Start” button to scan your device.
Step 3: Check the media files you want to restore, and click “Start” to restore them to your new computer.
Part 2: Restore iTunes Library from iPod to New Computer via iTunes
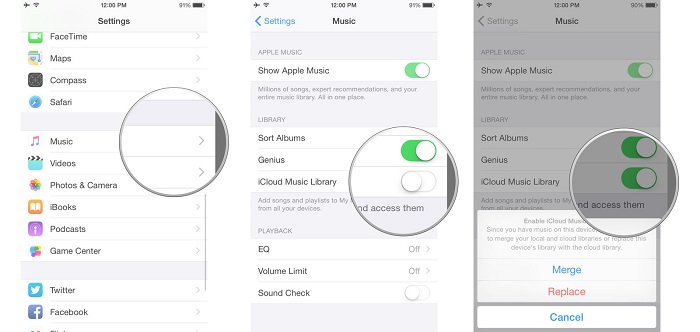
There are several methods for restoring iTunes library from iOS 12 iPod to a new computer, but we’ve chosen to discuss iTunes method of restoring iTunes library from iPod to a new Windows computer or Mac.
Before we continue with the steps of restoring iTunes library from iPod, we would like you to note that if you’ve not authorized your new computer on iTunes, you may not be able to access your iPod media library on iTunes.
Therefore, here is how to authorize a Mac or PC before restoring your iTunes library:
How To Transfer Itunes To New Computer
- Open iTunes.
- Sign in with your Apple ID.
On Mac: Go to the menu bar at the top of your computer screen to choose “Account > Authorizations > Authorize This Computer'.
On Windows PC: Go to the menu bar at the top of your computer screen to choose “Account > Authorizations > Authorize This Computer'. If you don’t see the menu bar, press Control + B on your keyboard. - Enter your Password and click “Authorize”.
Transfer Music From Ipod To Itunes Library Mac
Steps to Restore iTunes Library from iPod to New Computer with iTunes
- Download and install the latest version of iTunes on your new computer.
- Launch iTunes on your PC and connect your iPod to your PC using Apple’s original lightning cable. Your connected device will appear as an icon on the upper-left corner of iTunes windows.
- Click on your iPod icon, locate Summary on the left sidebar of the iTunes window. You can check the box next to the items you want to back up by clicking on them. You can also choose whether you want to back up your entire library or choose a file.
- Click “Apply” to back up the selected media files.
- Repeat step 4 to back up different types of media files on your iOS 12 iPod.
After backing up your iPod to your PC using this method, you can search for your new iTunes library location by following these steps:
- Mac: Click desktop to make sure you’re in Finder. Then choose “Go > Home”, and double-click the Music folder.
- Windows: Navigate to “UsersusernameMy MusiciTunes”.
Free Ipod Music To Itunes
Disadvantages of Using iTunes to Restore iTunes Library.
This method comes with numerous disadvantages which include:
- The method is complicated and full of limitations and restrictions.
- You can only transfer purchased files using this process.
- iTunes allows you to authorize only 5 computers or less.
- Non-purchased files will not be restored using iTunes.