Basicsynth Library Mac
To combine Photos libraries, open the source library and export the photos and videos that you want to keep. Then open the destination library (the one that you want to use as your main library) and import the photos and videos.
BasicSynth Library; WAVE Files; Utilities; About the book Printable Page Wavetable Generators A general principle of computer programming is that we can trade memory for computational speed. If we store a waveform in a table, we can then index into the table to get the values rather than repeatedly calculating them. For periodic waveforms we.
- May 30, 2019 Mac Library folder – how to get to Library on Mac May 30, 2019 by Asya Karapetyan 0 Comments Despite the fact that Apple keeps the Mac Library folder hidden from users, it’s good to learn how to show the Library folder on Mac.
- Absynth User Library Please note: The ABSYNTH, GUITAR RIG, and KONTAKT user libraries are now read-only archives. For more information, please read the Forum post.
Choose a photo library
Here's how to open one of the multiple photo libraries that you might have on your Mac or on a connected external drive:
- Press and hold the Option key as you open the Photos app.
- Select the library that you want to open, then click Choose Library.
Photos uses this library until you open a different one using the same steps.
Export photos and videos from the source library
Open the source library, then decide whether you want to export your files as unmodified originals or edited versions:
Edited versions retain their edits when you import them. The advantage is that you don't have to recreate any edits; however, these files become the destination library's originals. This means that you can't revert to their earliest pre-import version.
Unmodified originals don't show any edits that you made when they were in the source library. This gives you flexibility for later editing, but recreating your edits might take substantial work.
How to export edited versions
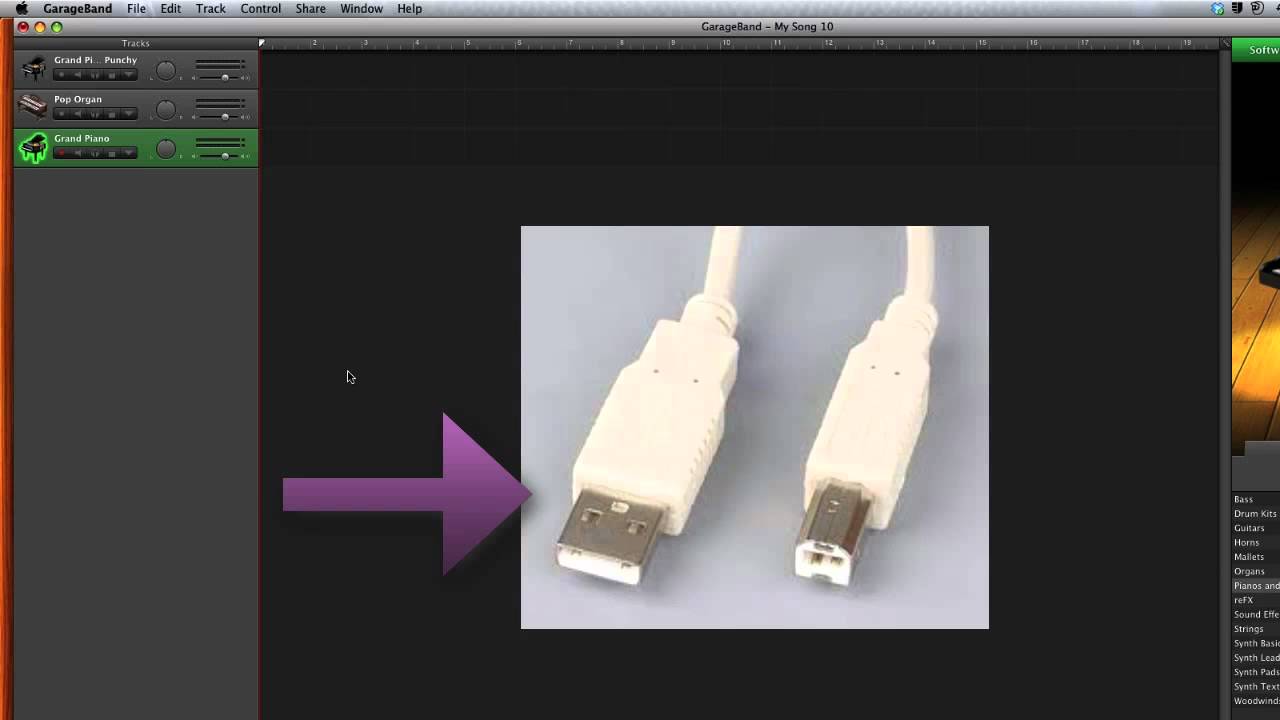
- In the Photos app, select the photos and videos that you want to export. To select multiple items, press and hold the Command key while you click. To select a group of items in order, click the first one, then press and hold the Shift key while you click the last one. This selects all of the items between the two that you clicked.
- Choose File > Export > Export [number].
- An export dialog appears.
- In the Photos section, set Photo Kind to JPEG, TIFF, or PNG. JPEG recompresses your photos, which may result in smaller file sizes. TIFF and PNG files are higher fidelity and may result in larger file sizes.
- In the Videos section, choose a Movie Quality setting. This section appears only if your selected items include videos.
- In the Info section, select the checkboxes if you want to preserve metadata and location data in the exported files.
- In the File Naming section, set File Name to Use File Name and set Subfolder Format to either Moment Name or None. Moment Name creates a subfolder for each Moment that's represented in your selected items. This is useful if you'd like to create an Album in the destination library for each Moment. The None option exports all of the files directly into the destination folder.
- Click Export. A Finder dialog appears.
- Navigate to the location where you want to save the files, such as the Desktop or an external drive. Click New Folder if you create a new folder for your exported items.
- Click Export.
How to export unmodified originals
- In the Photos app, then select the photos and videos that you want to export. To select multiple items, press and hold the Command key while you click. To select a group of items in order, click the first one, then press and hold the Shift key while you click the last one. This selects all of the items between the two that you clicked.
- Choose File > Export > Export Unmodified Original.
- An export dialog appears.
- If your photos include IPTC metadata (such as titles or keywords) that you want to keep, select the Export IPTC as XMP checkbox.
- Leave the File Name setting on Use File Name.
- Next to Subfolder Format, choose Moment Name or None. Moment Name creates a subfolder for each Moment that's represented in your selected items. This is useful if you'd like to create an Album in the destination library for each Moment. The None option exports all of the files directly into the destination folder.
- Click Export. A Finder dialog appears.
- Navigate to the location where you want to save the files, such as the Desktop or an external drive. Click New Folder if you create a new folder for your exported items.
- Click Export Originals.
How to import photos and videos into the destination library
Basicsynth Library Macomb
Open the destination library, then drag the folder that contains your exported items into the main area that shows your other photos and videos. When a green plus sign appears on your pointer, you can release the folder.
The photos in the folder are sorted into Moments based on their creation dates and locations. The videos are sorted based on the date you exported them from the source library.
If you created subfolders when you exported the items and you want to create an Album for each subfolder, follow these steps:
- In the Finder, open a subfolder.
- Select all of the photos and videos within the subfolder.
- Drag the items onto My Albums in the Photos sidebar.
- Name the Album in the highlighted text box that appears in the sidebar.
- Repeat for each subfolder.
Save space by deleting the source library
If you're sure that you've exported all of the photos and videos that you want to keep from the source library, you can delete it to save disk space on your Mac.
First, open the Finder and find the source library that you want to delete. By default, photo libraries are stored in your Pictures folder. If you can't find the library, follow the steps to choose a library; the path to the selected library's location appears in the Choose Library window.
Next, move the source library to the Trash. Then choose Finder > Empty Trash to permanently delete the files.
To change file associations:. Klp kontakt library creator. If the.nicnt association isn't set correctly, you may receive the following error message:Windows can't open this file: File: example.nicnt To open this file, Windows needs to know what program you want to use to open it. Windows can go online to look it up automatically, or you can manually select from a list of programs that are installed on your computer. Right-click a file with the extension whose association you want to change, and then click Open With.
Learn more
Download
- npm -
npm install tone - dev -
npm install tone@next
Basicsynth Library Macon Ga
Usage
Basic
If Tone.js is included in the page, a global variable named Tone will be added to the window.
Module Loaders
Internally, Tone uses import/export for dependency management. This allows the library to be used with <script type='module'>.
Tone.js build
You can include the build file (which is available from one of the links above) like any other dependency using either AMD or CommonJS style:
or with CommonJS:
Individual Files
Using individual files with a module loader can bring your package size down significantly since it will only include the modules used in your code. You'll have to familiarize yourself with Tone.js' directory structure since files have to be referenced with their full path.
To use the individual files, you'll need a require framework which supports AMD like RequireJS, webpack, or deAMDify for browserify.
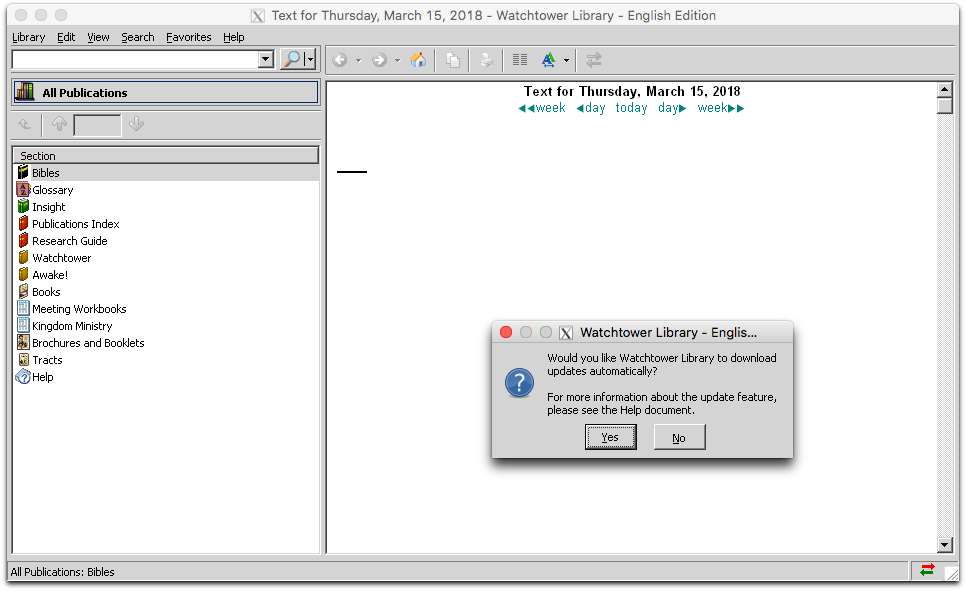 You'll find here Watchtower Online Library, Podcast, Daily Text, NWT Bible, Educational Videos, Gallery Wallpapers, Publications, Songs and a lot more for Jehovah's Witnesses in almost all languages.Features:- Examining the Scriptures Daily 2020- New World Translation of the Holy Scriptures- Listen to Podcast while reading the bible- Search through various publications and podcasts- Change text font size- Save images from Gallery & set as wallpaper- Educational Videos & SongsThis is an online research tool for publications in various languages. Made by Jehovah's Witnesses. It is an unofficial app.
You'll find here Watchtower Online Library, Podcast, Daily Text, NWT Bible, Educational Videos, Gallery Wallpapers, Publications, Songs and a lot more for Jehovah's Witnesses in almost all languages.Features:- Examining the Scriptures Daily 2020- New World Translation of the Holy Scriptures- Listen to Podcast while reading the bible- Search through various publications and podcasts- Change text font size- Save images from Gallery & set as wallpaper- Educational Videos & SongsThis is an online research tool for publications in various languages. Made by Jehovah's Witnesses. It is an unofficial app.
The path to the root Tone folder needs to be in the search path so that internal dependencies can resolve.
RequireJS Paths
Webpack
ES6 Imports

Basicsynth Library Machine
After Tone.js is added as a module resolve path, individual files can be specified like so
Newbie MacOS QuickStart to Get Examples Running
If you have XCode installed on your Mac, you should be able to get the examples running with the following steps:Download the .zip file from github:https://github.com/Tonejs/Tone.js/archive/dev.zip
The file should unzip automatically, so then in a Terminal window go into the directory:
and run the commands:
Then you need to run a webserver in the directory to serve the files
(note, you have to be in the Tone.js-dev directory when you run the python command)
Then, from a browser visit the URL:localhost:8000/examples
and you should see the examples.