Add Music To Itunes Library From External Drive Mac
Step 11: Connect an external drive to your Mac and wait until it pops up on the desktop. Step 12: Drag the iTunes folder from your Mac and drop it on the external drive on the desktop. Now’s the right time to fix yourself a cup of coffee because copying a multi-gigabyte iTunes library is going to take a while. To move iTunes Library to External Hard Drive without any data lost, NoteBurner iTunes Audio Converter is the best tool to complete this task. And it supports to record Apple Music files, iTunes M4P music and audiobooks, and convert them to MP3, WAV, FLAC and AAC format at 20X faster speed with all ID tags and metadata saved. Jan 14, 2019 How to Add Music/ Albums / Songs to iTunes from an External 1TB Hard Drive on a Mac - 2019 #ExternalHardDrive #iTunes #HowToTutorial.
- Add Music To Itunes Library From External Drive Mac Pro
- Add Music To Itunes Library From External Drive Mac Download
- Add Music To Itunes Library From External Drive Mac Computer
- Add Music To Itunes Library From External Drive Mac Free
By Stephen Robles
Tuesday, February 03, 2015, 09:17 am PT (12:17 pm ET)
All the music, podcasts, movies and TV shows you've downloaded to iTunes are most likely taking up a good amount of hard drive space and can easily be moved.
Before starting the process, we suggest making an up to date Time Machine backup of your computer to an external hard drive or Time Capsule. Be sure the external hard drive you use to perform this backup is different than where you will move the iTunes Library should anything happen.
To begin moving your library, open iTunes, click File in the Menu Bar and select Library > Organize Library
Check the box that says Consolidate files and click OK. This will make sure all the music, movies and other files are actually located in the iTunes Media folder that will be moving to your external drive.
If you moved your iTunes Media folder in the past, it is best to double check the folder iTunes is actually accessing for your library files. To do this, go to iTunes in the Menu Bar > Preferences and click the Advanced tab.
Under the iTunes Media folder location you will see a path to the files you are about to move. By default, this should be located in the Music folder of your Home directory.
Quit iTunes by going to iTunes in the Menu Bar > Quit iTunes or press Cmd + Q. Connect the external hard drive that you will use to copy the iTunes library. You should see it appear on your desktop.
Open a new Finder window and click Music in the left sidebar. Click and drag the iTunes folder onto the external hard drive icon on your Desktop.
Depending on how large your library is and the connection speed of the external drive, it may take several minutes or longer to complete the copy process.
Once the copy is completed, hold the Option key on your keyboard and open iTunes from the Dock or Applications folder again. A new window will pop up asking you to Create Library or Choose Library. Click on Choose Library.
In the browser window that appears, navigate to your external hard drive, click the iTunes folder there and choose the iTunes Library file.
iTunes will then open and as long as the external hard drive is connected, iTunes will reference the library on the external drive and not on your computer's drive.
Quit iTunes once again and eject the external hard drive holding your new iTunes Library. Open a new Finder window and navigate to the Music folder in the left sidebar again.
Right click or Ctrl+click on the iTunes folder and move it to the Trash.
Finally, to free up the space on your internal hard drive, open the Trash from the Dock or Finder window and click Empty Trash in the upper right corner.
Your iTunes Library has officially been removed from the internal drive. You can now reconnect the external hard drive you used to copy the iTunes Library, open iTunes and use it as normal.
If you open iTunes without your external hard drive connected, iTunes will give you an error message saying the 'Library cannot be found.' Quit iTunes, connect the external hard drive and reopen iTunes to fix.
You may want to copy your iTunes folder onto a second external hard drive as a backup as well. iTunes Match for $25 per year will also backup all your music to Apple's cloud service.
Where to buy an external drive at discount
Add Music To Itunes Library From External Drive Mac Pro
Choosing a high-quality Mac-formatted external hard drive instead of an Apple-branded Time Capsule will often save you hundreds of dollars. Of all the Apple Authorized Resellers who deal heavily in storage devices, B&H Photo, Adorama, and Amazon offer the best mix of brand options, discounted pricing, availability, and cost-free shipping. Below are some quick links that jump to the available Mac-formatted storage options currently available from these resellers:
1TB to 6TB External Hard Drives (Mac Formatted) from $95.99 @ B&H
:max_bytes(150000):strip_icc()/002-backup-itunes-external-hard-drive-2000590-deee2e8c187247e5aaa1666f6e6e2aca.jpg)
1TB to 6TB External Hard Drives (Mac Formatted) from $119.00 @ Adorama
750GB to 6TB External Hard Drives (Mac Formatted) from $65.00 @ Amazon
500GB to 6TB Portable Hard Drives (Mac Formatted) from $99.00 @ B&H
500GB to 6TB Portable Hard Drives (Mac Formatted) from $56.99 @Adorama
500GB to 6TB Portable Hard Drives (Mac Formatted) from $58.00 @ Amazon
Nothing is as painful as losing data or content you gathered for a long time. Your iTunes liberal comprises albums and songs you have cherished for years. So, it is expedient to back up iTunes to external hard drive to prevent a total loss of your precious data if something happens to your iPhone, iPad or iPod.
With the use of the modern application and easy-to-follow procedures, you can back up your iTunes successfully and without any hassles. This guide will take you by the hand and show you how to back up iTunes to external hard drive.
- Part 1: How to Backup iTunes to External Hard Drive
- Part 2: Tip: What If Your iTunes is Damaged?
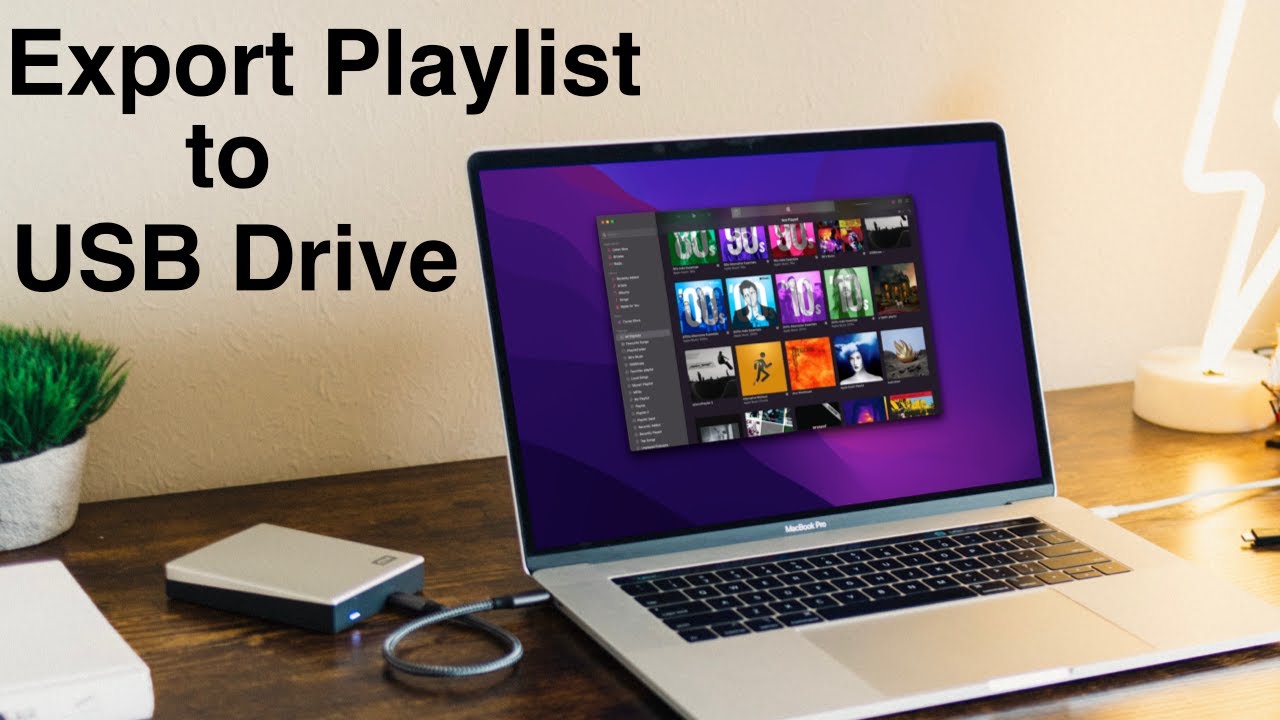
How to Backup iTunes to External Hard Drive
1. Backup iTunes to External Hard Drive on Windows
This guide is for users with Windows PC. Follow the steps below to backup iTunes to external hard drive.
Step 1: Sign in to your Windows PC and launch the desktop.
Step 2: Find iTunes icon and start the application.
Step 3: Click the “Sign In” button located at the top-left corner.
Step 4: Input your Apple ID credentials and sign in.
Step 5: On the window that comes up after signing in, click Edit menu at the menu bar from the top left corner.
Step 6: Click preferences.
Step 7: Click the Advanced tab on the General Preferences.
Step 8: Check the “Copy files to iTunes Media folder when adding to library” checkbox and click “Ok” under the Advanced tab. This setting ensures that a copy of files goes to the iTunes Media folder when adding them to the iTunes library.
Step 9: Click the file menu on the iTunes main window.
Step 10: Click library.
Step 11: Click the organize Library option.
Step 12: Check the “Consolidate files” checkbox and click Ok.
Step 13: Having completed 'Step 12,' close the iTunes window.
Step 14: Connect your external hard drive to the PC.
Step 15: Go to the iTunes Media folder and locate your iTunes Media folder’s location (refer to step 1-7).
Step 16: When you have located the iTunes Media folder, move a step up to the iTunes Media’s Parent folder.
Step 17: Drag and drop or copy and paste the iTunes from the parent folder to your external hard drive to backup your library.
2. Backup iTunes to External Hard Drive on Mac
Having used your Mac for some time, you are likely to have several music files on your computer backing up your data is advisable. Below are the steps to take to backup your iTunes to external drive.
Steps 1: Consolidate your library. Gather all scattered music files on your computer. Start iTunes→ Click File→ Select Organize Library from the Library’s dropdown menu→ Check “Consolidate Files” checkbox →Ok.
Step 2: Backup your iTunes library to your external hard drive. Launch iTunes→ Connect external hard drive→ Open Mac’s hard drive→ Click music folder→ Select iTunes, drag it to your external hard drive→ click authenticate if prompted→ Enter your password→ Click Ok.
Tip: What If Your iTunes is Damaged?
iTunes may get damaged as a result of different factors such as failure to complete an update, corrupted files, incomplete backup, and more. These could make iTunes to malfunction or show “not working” message. However, it is not a big problem to fix. Download and install iMyFone TunesFix, and follow the guide below to fix the error.
Dyld library not loaded mac. When trying to run an executable I've been sent in Mac OS X, I get the following error dyld: Library not loaded: libboostatomic.dylibReferenced from: /Users/'Directory my executable is in'Reason: image not foundTrace/BPT trap:5I have installed the boost libraries and they are located in /opt/local/lib. Unfortunately then it complains it can't find the next boost library.Is there an easy way to fix this? I think the problem has something to do with the executable only looking in the directory it is in as when I paste the 'libboostatomic.dylib' in there, it doesn't mind about it anymore.
Add Music To Itunes Library From External Drive Mac Download
Key Features:
- Repairs all iTunes problems or issues with only one click.
- Four comprehensive modes to resolve all kinds of iTunes’ errors and repairing requirements.
- Repairs iTunes issues without erasing your data.
- Deep clean iTunes and boost your PC.
- Deep uninstallation of iTunes and all components.
Using iMyFone TunesFix to Fix the Issue
iMyFone TunesFix is an all-in-one application that is effective for resolving all errors or problems that iTunes may have. The application solves the problems without leaving a trace behind. To fix a damaged iTunes, follow the step below:
Folders like /usr, /bin, and /etc are also hidden away.The hidden folder that users are most likely to want to access is the Library folder (/Library). They could be a.htaccess file, a.bashprofile, or a.svn directory, for example. And won’t show up in a normal file list. How to view a mac's library folder. You may also be able to recover lost files if you have a Time Machine backup.) What files are hidden on a Mac?In UNIX, hidden files are preceded by a.
a. Auto Fix
Step 1: Launch iMyFone TunesFix, and it will detect iTunes and its errors automatically.
Step 2: Let iMyFone TunesFix fix the errors automatically.
Add Music To Itunes Library From External Drive Mac Computer
b. Repair Backup/Restore Errors
Step 1: Launch iMyFone TunesFix.
Step 2: Select the repair mode, click “Restore backup/Restore Errors.”
Step 3: Wait as the errors get fixed.
c.Fix Other iTunes Problems
Step 1: Launch iMyFone TunesFix.
Step 2: Click Fix Other iTunes Problems to solve any unknown error or problem .
Step 3: Allow the application to fix the error.
In conclusion, if your iPhone, iPad, iPod or Mac ever has a problem with iTunes, do not despair; download and install iMyFone TunesFix. Run the application to detect the problems with your device, let iMyFone TunesFix fix the issues, and you can have fun with your device again. iMyFone TunesFix offers an enhanced experience with your device. It is, therefore, an indispensable app you must have nearby, just in case.